Azure for AWS professionals - Azure Managed Disks vs AWS Elastic Block Store (EBS)
@20aman Aug 21, 2019Note that this post is a part of the series. You can view all posts in this series here: Azure for AWS professionals - Index
Both Microsoft Azure and AWS provides a managed service for managing the disks of your virtual machine (or EC2 instance). It is the storage optimized for I/O intensive read/write operations. For use as high-performance Azure virtual machine storage. Microsoft Azure offering is called "Managed disk" whereas AWS calls it "Elastic Block Store (EBS) Volume".
AWS - Elastic Block Store (EBS) Volume
Let's look at AWS's offering first. When you create EC2 instances, you automatically get at least one volume (i.e. disk) for the OS disk. You can additionally add multiple volumes for the data disk. You can view all this data by navigating to EC2 and then under the settings go to the "Elastic Block Store" category. You will find your Volumes listed here.
There is also an option to view the Snapshots which shows you any snapshots taken on the volume, taken manually or from AWS Backup service.
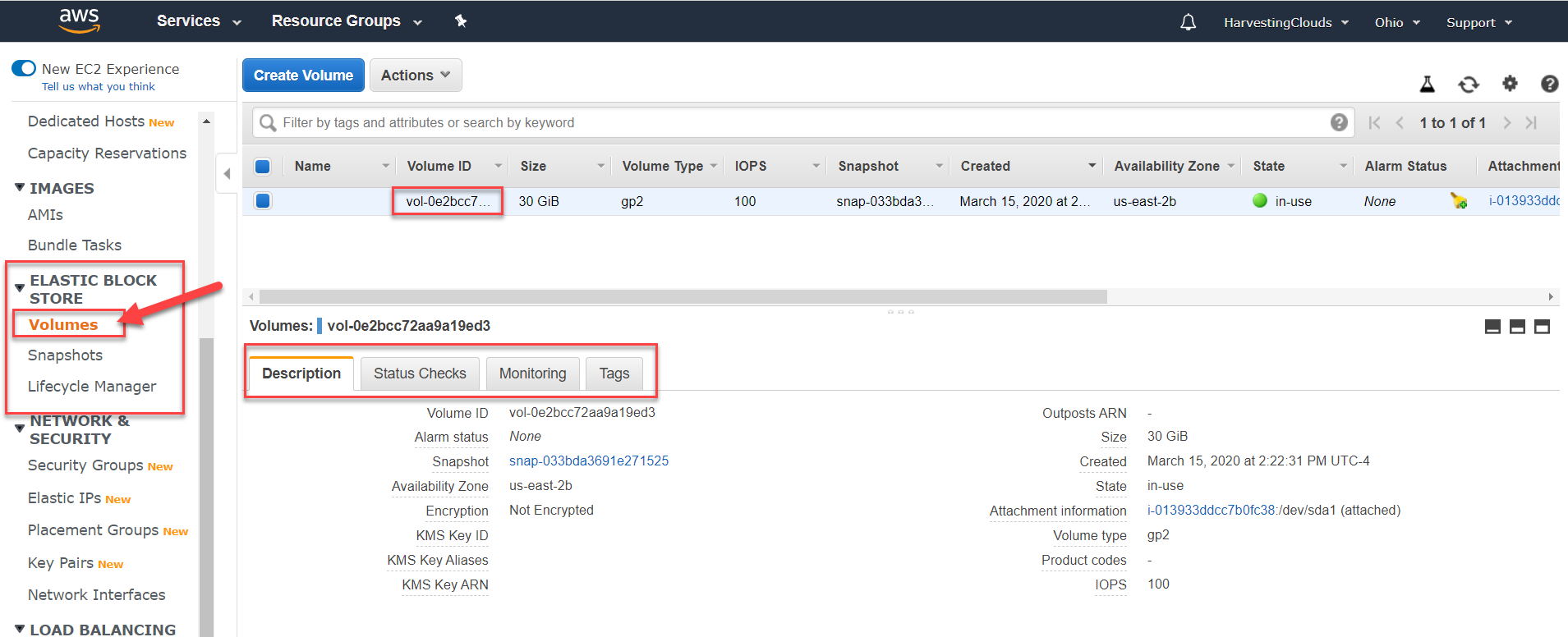
Microsoft Azure Managed disks
Within Microsoft Azure, the disks of Virtual Machines or VMs used to be VHD files sitting on a Storage account (similar to S3 bucket). Microsoft upgraded its offering to Managed Disks with loads of granular controls and optimizations. These disks can be switched from standard HDD to premium SDD by just switching a value from a dropdown. You can also control role-based access control of individual disks (a feature that was not available before in Microsoft Azure).
You can find the managed disks under All services -> Compute category. Click on Disks to view all the disks in your environment.
If you want to view a specific disk on your VM then you can also navigate to your virtual machine and then find the Disks setting. The OS and any data disks will also be listed there.
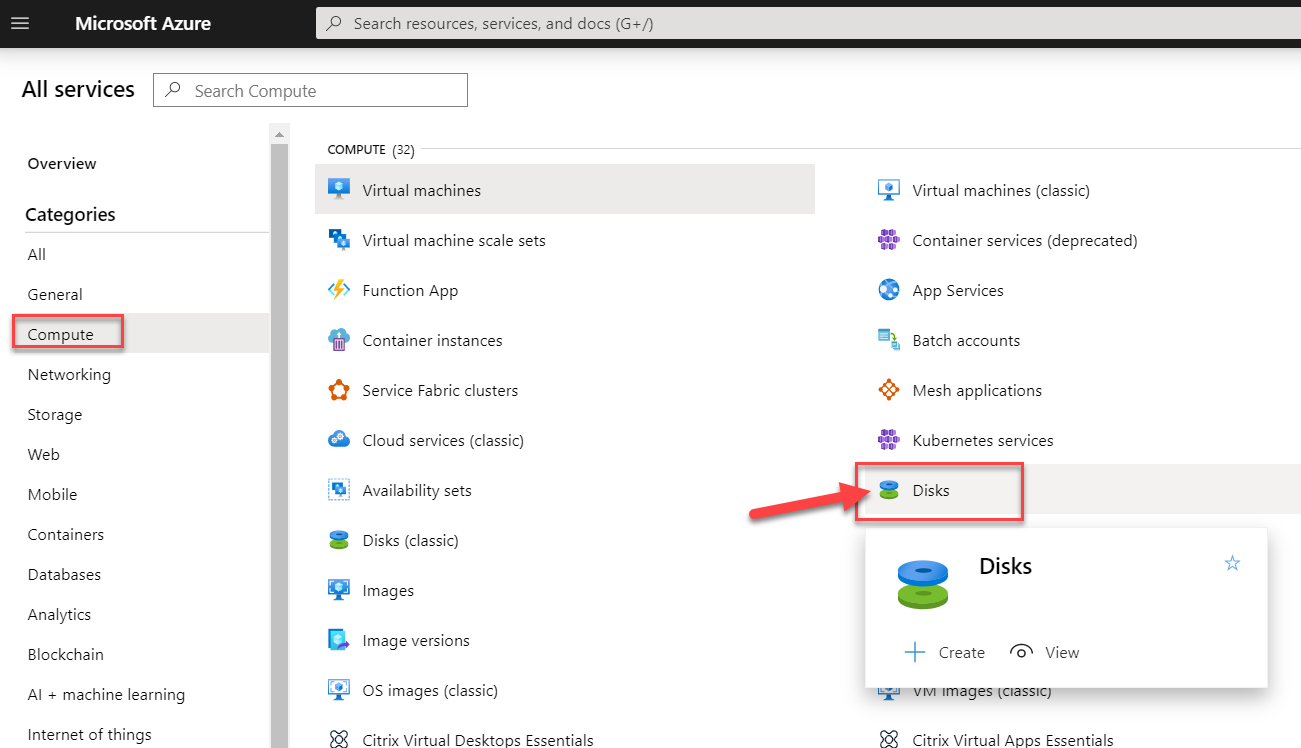
When you click on any one of the managed disk, it takes you to the overview page and you can see various details about the disk including the "Owner VM" to which this disk is connected. You can directly take a snapshot of the disk from here.
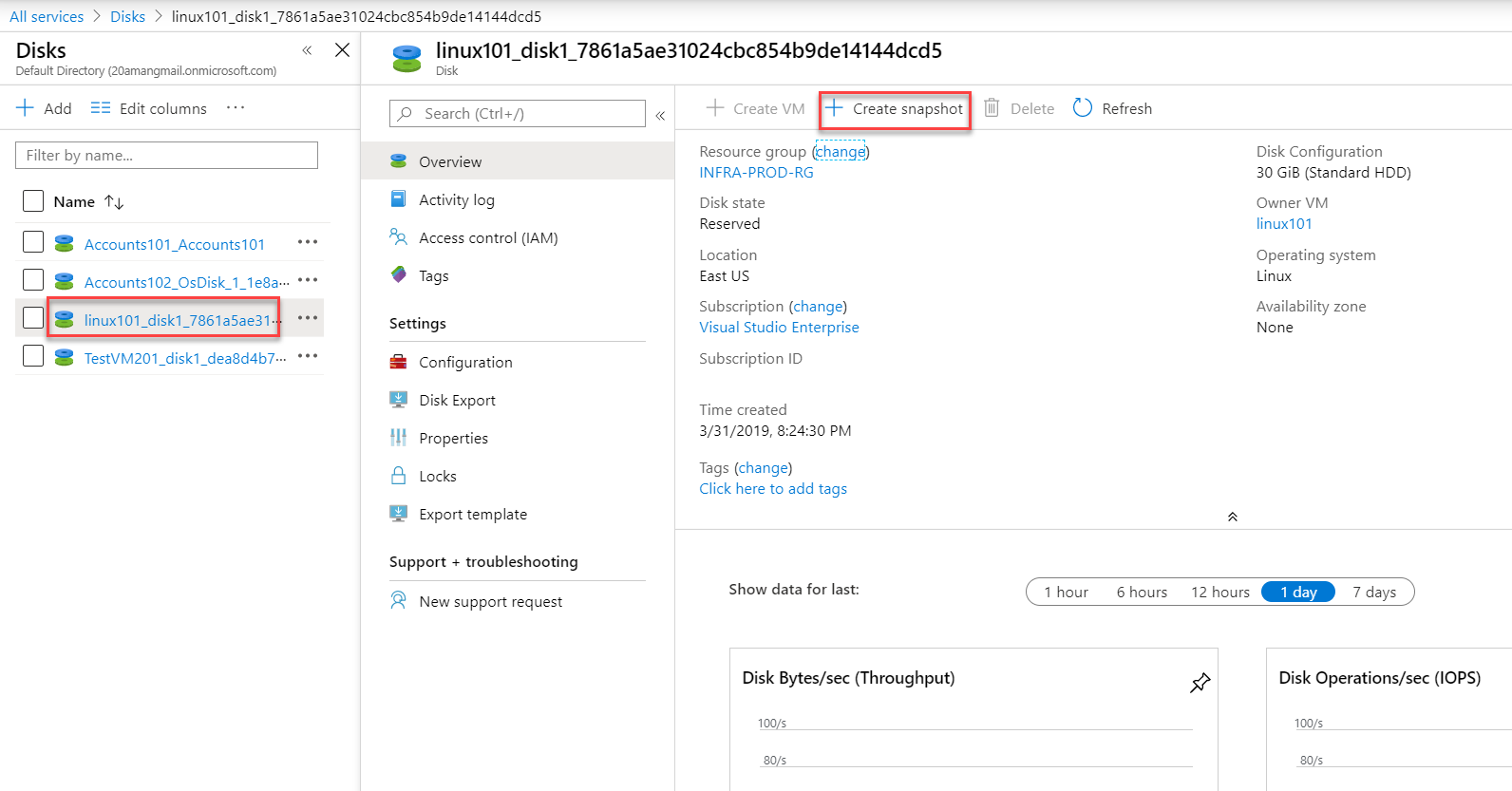
Under settings of the disk, one notable setting is the Configuration of the disk. You can quickly select the Storage type and Size of the disk.
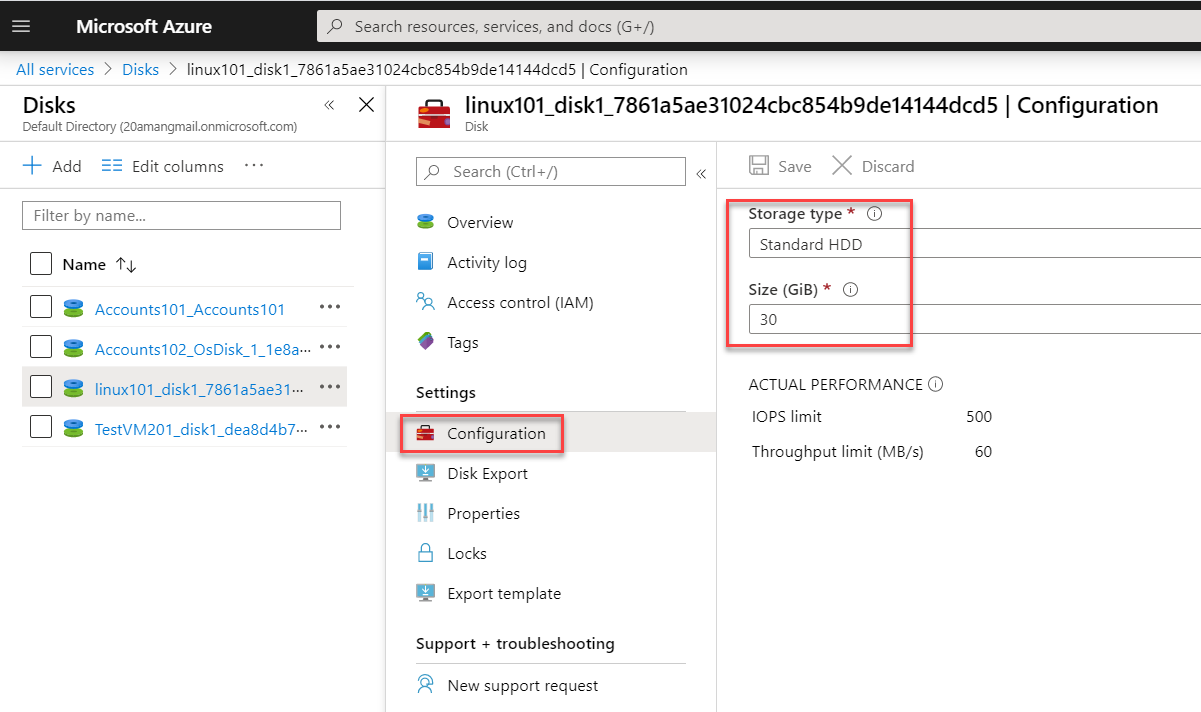
For more information, please use these links: