Azure for AWS professionals - Storage - AWS - 02 Working with S3 bucket and uploading files
@20aman Sep 17, 2019Note that this post is a part of the series. You can view all posts in this series here: Azure for AWS professionals - Index
Once you have an S3 bucket in AWS, you can start uploading files to it and working with it. In this post, we will start working with the S3 bucket we created in an earlier post and will start uploading files to it.
To start, simply navigate to the S3 service and click on your bucket. It will take you to the Overview screen.
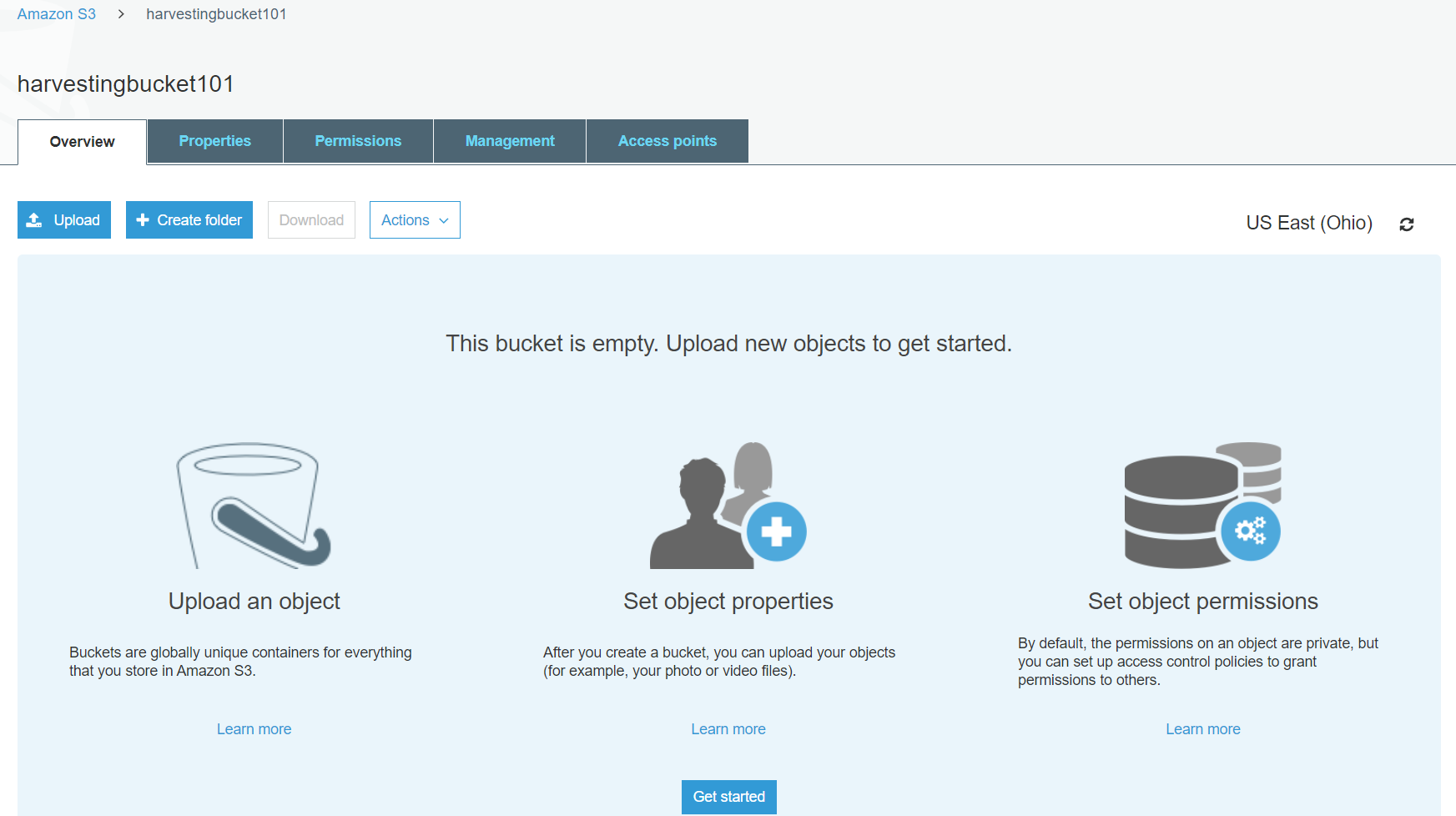
The first thing you should do is to create a folder. As a best practice, try to organize your files systematically as much possible. While creating the folder, you can set it's encryption settings.
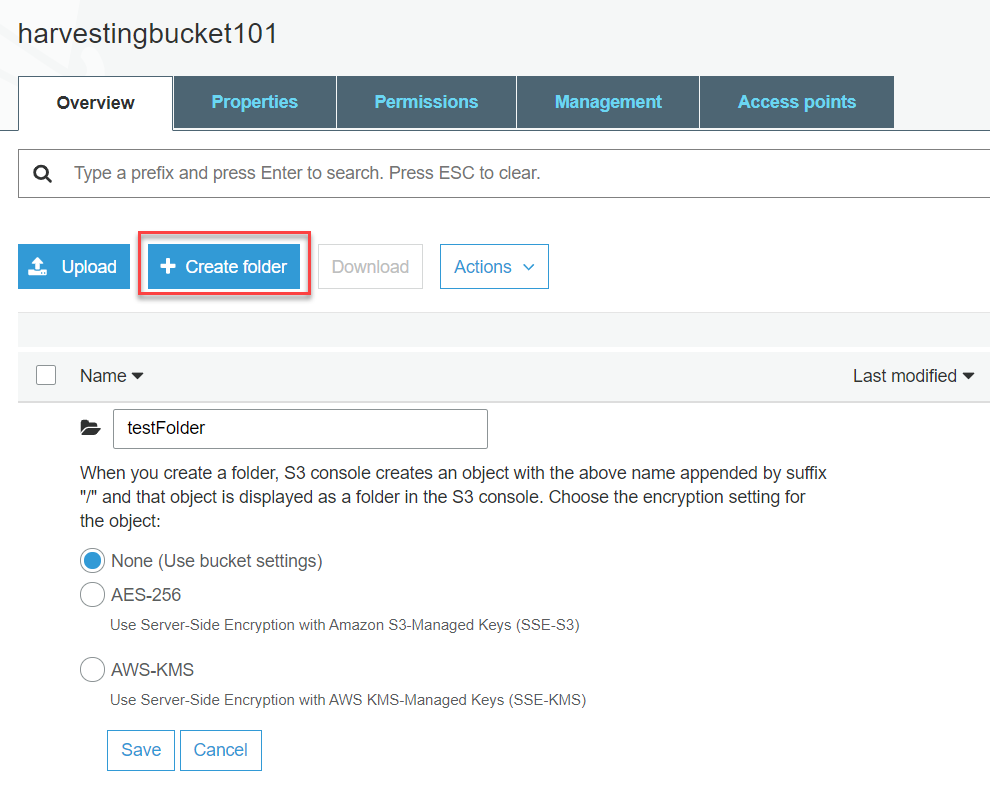
Once inside the folder (or even from the root level), you can create more folders or directly upload files by clicking on the Upload button. This launches the upload files wizard. Simply drag and drop your files and folders here to start the upload.
You not only just upload files but set some properties to it that we will visit next.
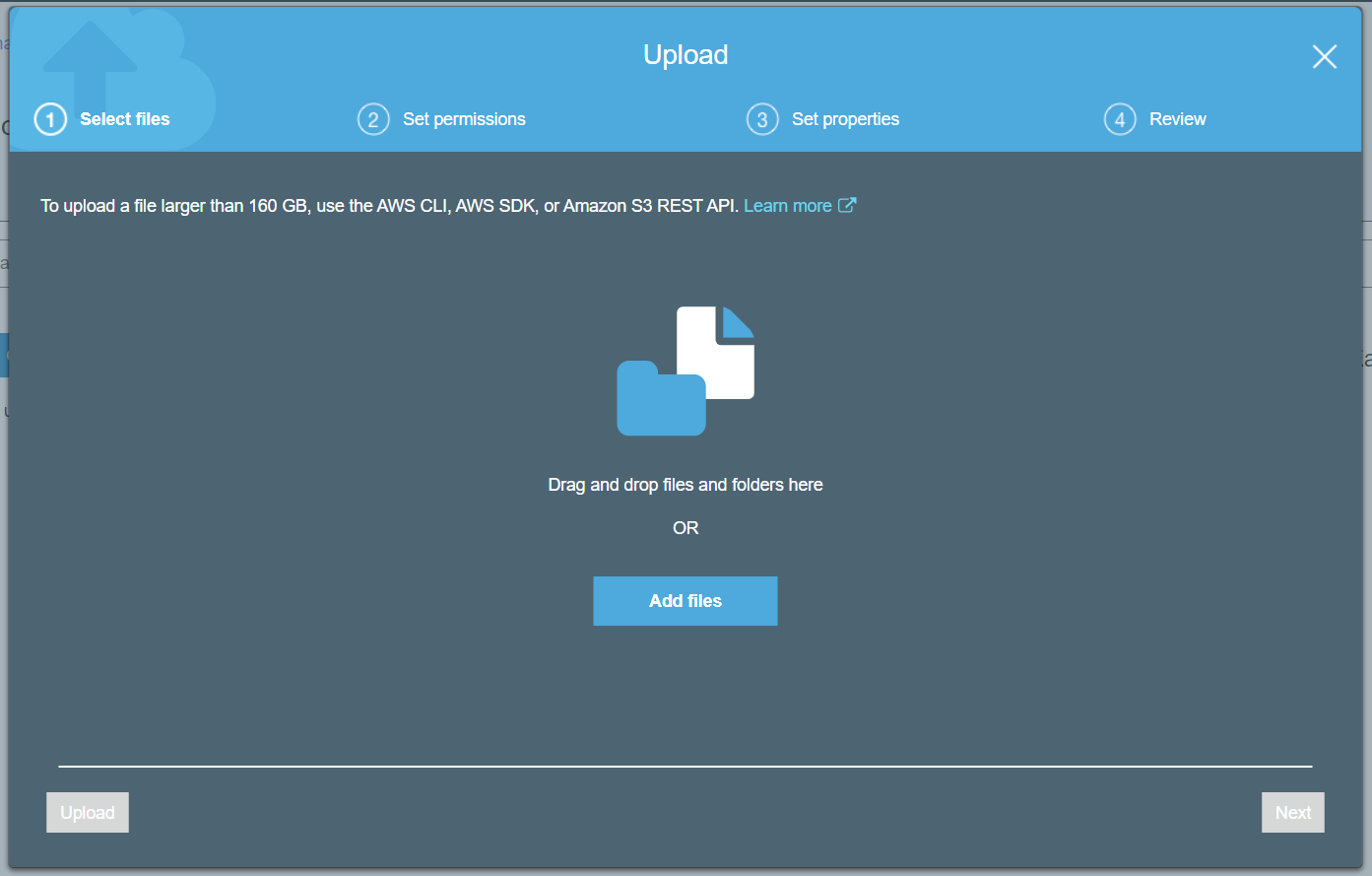
Next, you set the permissions for the uploaded files. This defines who gets access to the files.
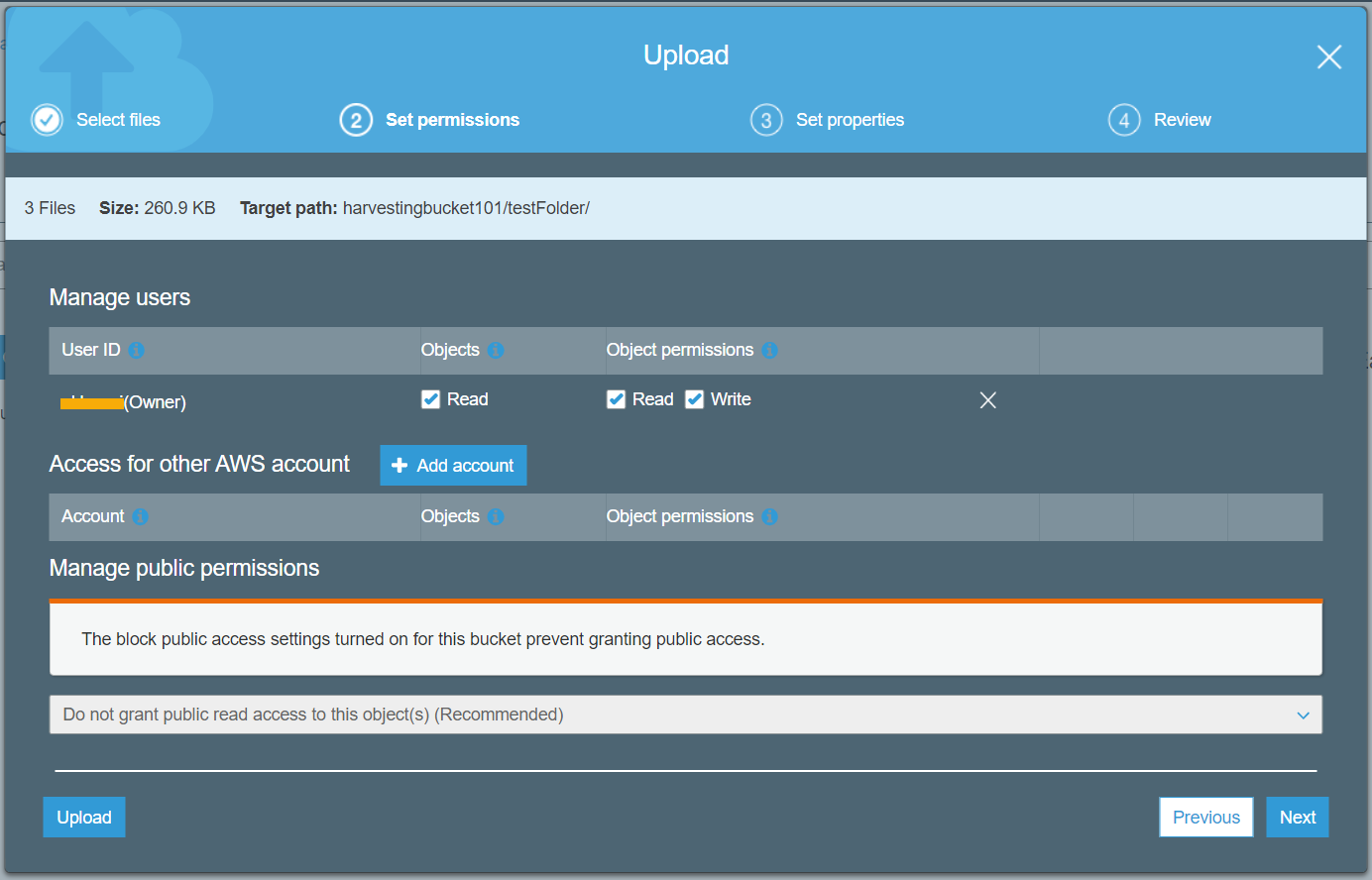
You can set the storage class for the files uploaded. Standard is the default option. There are various other options that you can choose from based on your performance and cost requirements. Glacier storage tier is for the archival data, that is not available immediately but you can keep it archived for a long period of time. Note that you are billed based on your selection here so make sure that you select the appropriate Storage class.
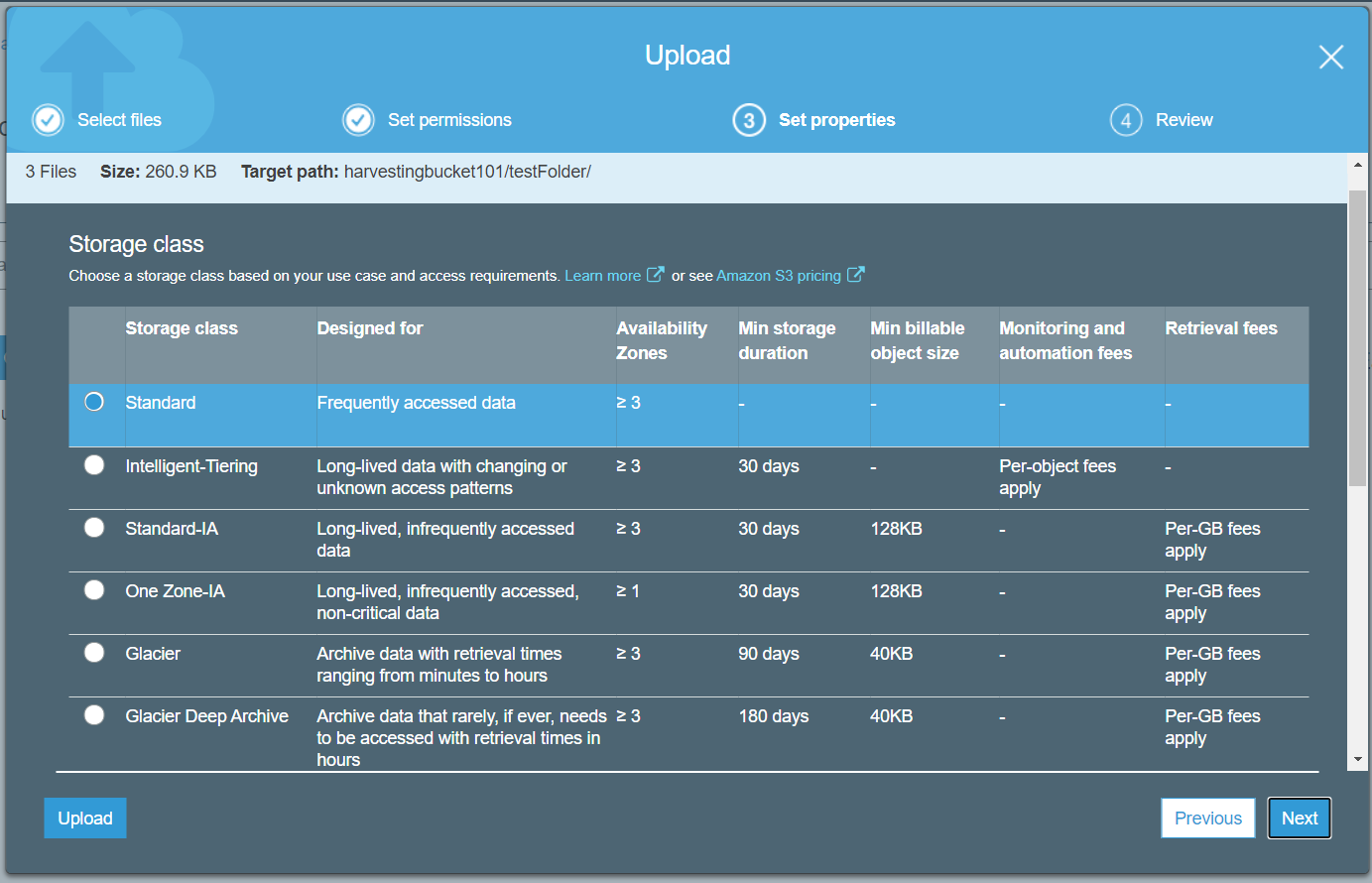
Scroll down to view more properties for Encryption, Metadata, and Tagging.
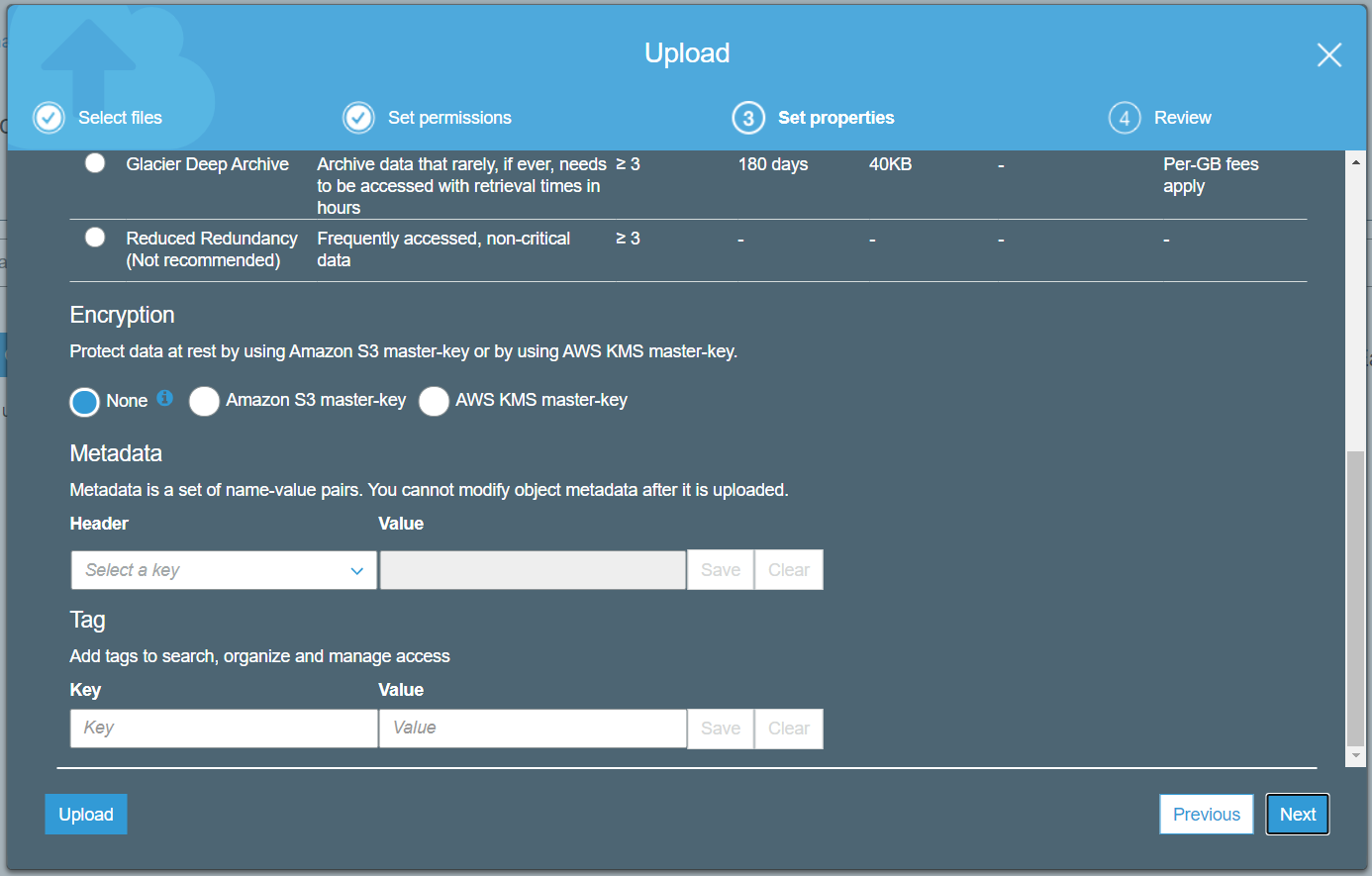
Finally, review all the settings and hit the Upload button to upload the files.
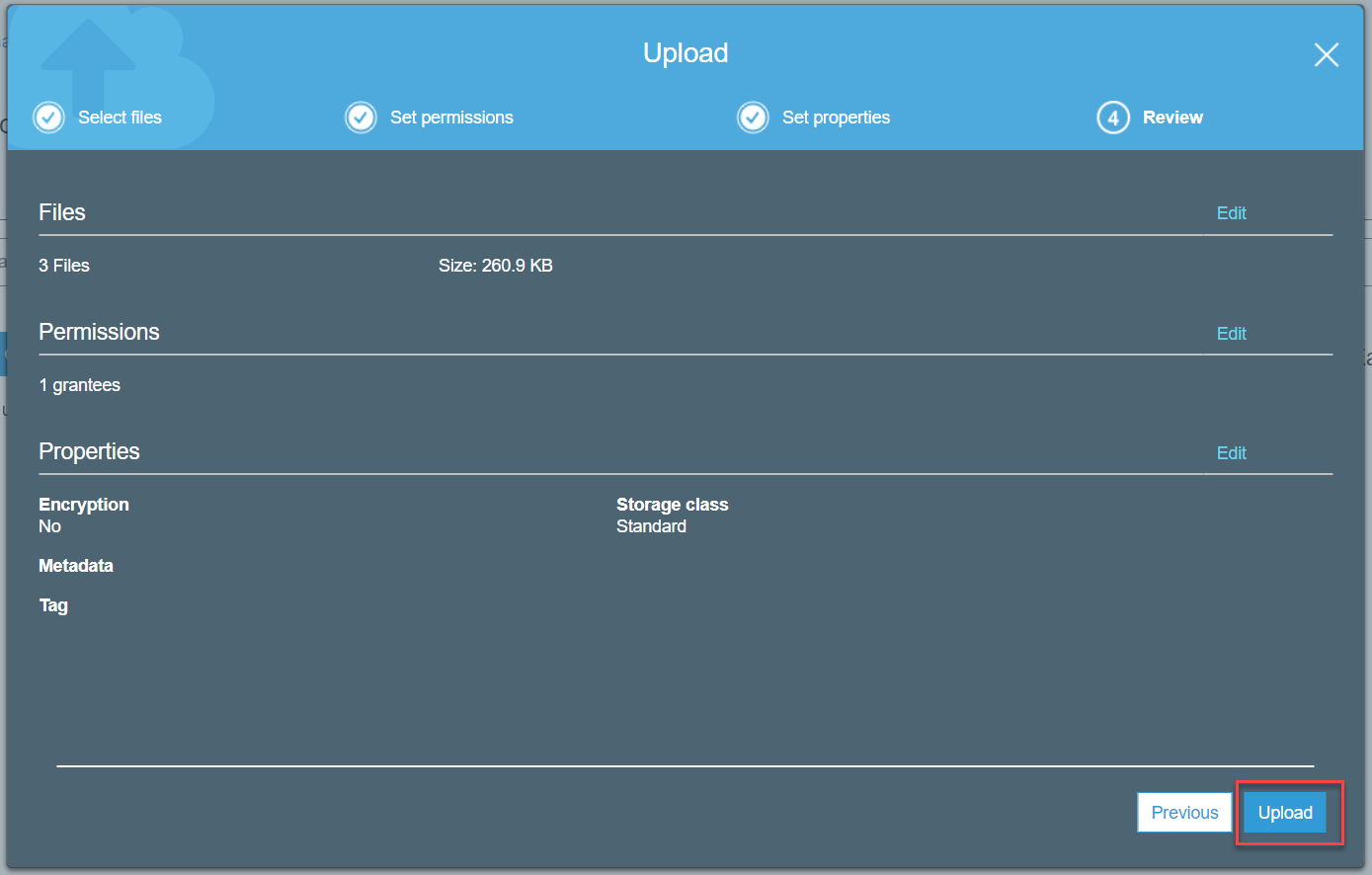
Once the files are uploaded, you can select on each of these files and access a lot of actions from the "Actions" menu. These include downloading the files, changing it's storage class, adding tags, deleting it, etc.
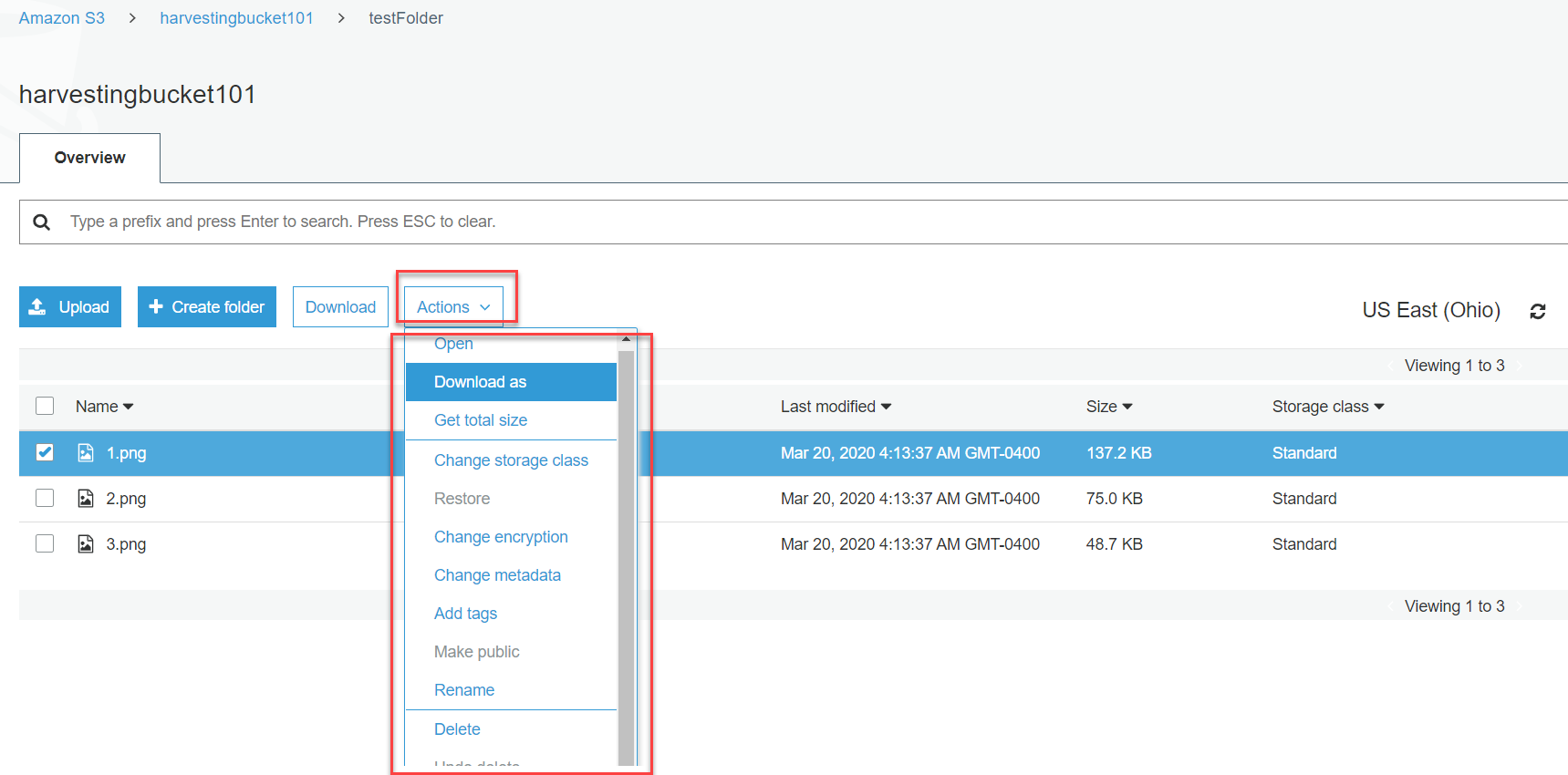
Now that we have started consuming the S3 bucket and it has some files in it, in the next few posts, we will delve a little deeper into the settings of an S3 bucket and it's functionality.