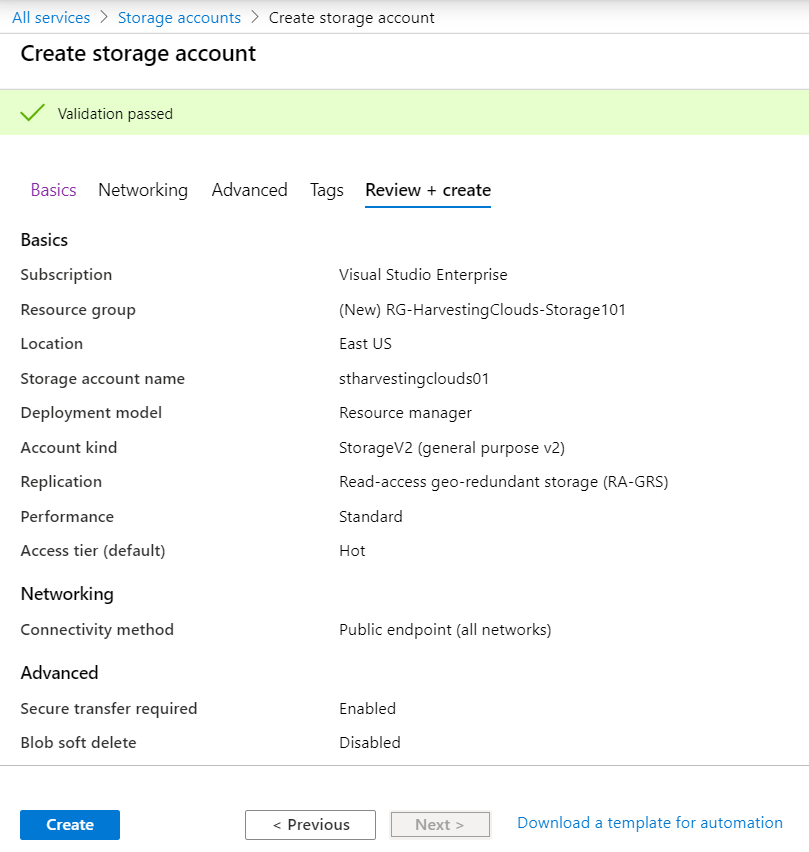Azure for AWS professionals - Storage - Azure - 01 Creating Azure Storage Account
@20aman Aug 28, 2019Note that this post is a part of the series. You can view all posts in this series here: Azure for AWS professionals - Index
Note: This blog has been updated with Private endpoints feature and latest screenshots.
As we saw earlier, Microsoft Azure's Storage account is a managed service for storing your blobs like your photos, videos, and any other files. Microsoft has bundled below services within Storage Accounts:
- Blob storage - to securely store your blobs like photos, videos, and other files, etc.
- File shares - SMB file shares
- Table storage - Tabular storage to store non-relational data
- Queue storage - to scale apps
These are very similar to the AWS S3 buckets.
To access Microsoft Azure Storage Accounts, navigate to All services -> Storage category -> Storage accounts.
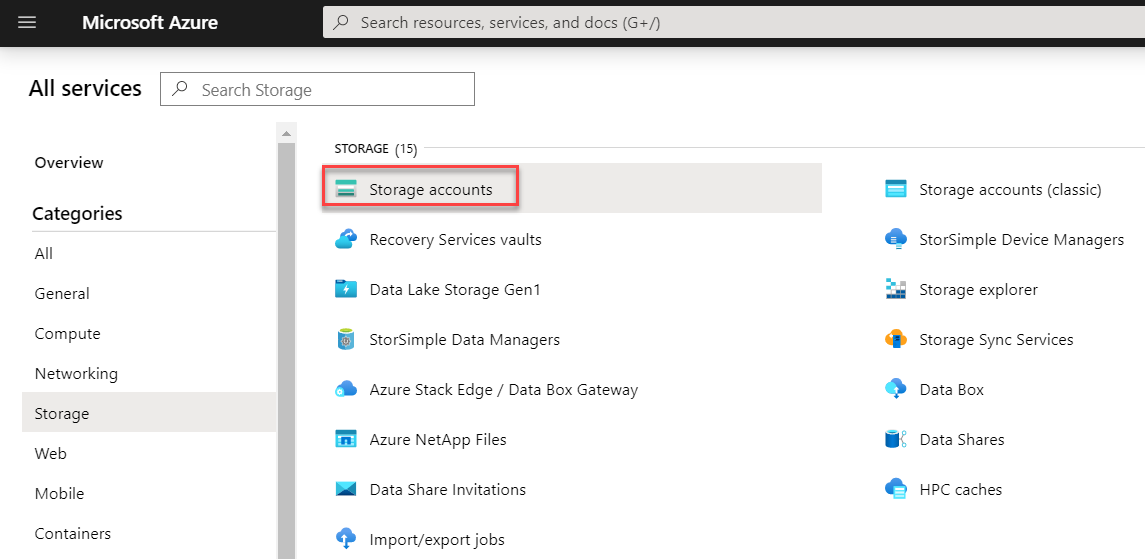
Here you can view all your existing storage accounts (if you have any). Click on the "+Add" button to create a new Storage account.
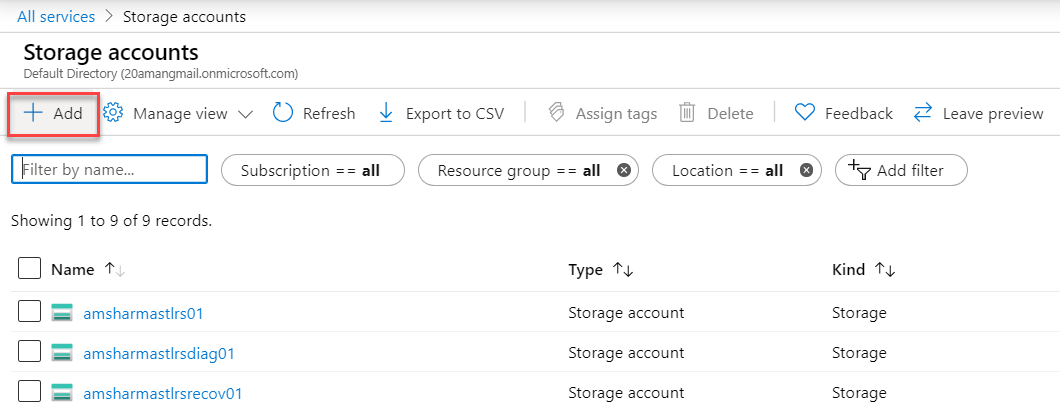
For the basic settings, start with selecting the right subscription and creating or using an existing Resource Group.
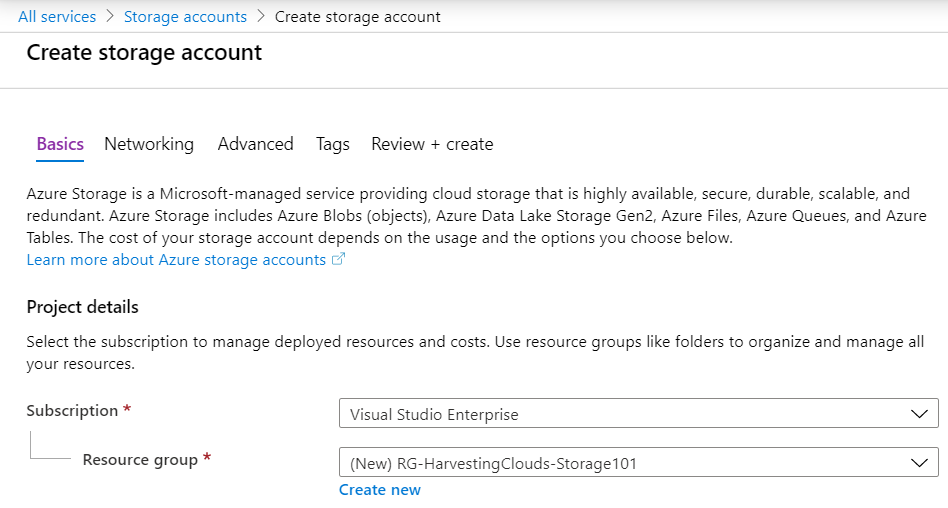
Provide a name for the storage account. The name can only contain small letters and have to be unique in Microsoft DNS space. Select the geo location for the deployment. Next, you have the performance setting between standard and premium.
You also select between the two account kinds. There is version 1 and version 2. For all new storage accounts select Version 2.
You decide the replication strategy and select the type of storage account based on the replication. You have options like Zone redundant storage (ZRS), Locally redundant storage (LRS), Globally redundant storage (GRS) and Read Accessible - Globally redundant storage (RA-GRS). For maximum replication, select RA-GRS.
Next, decide if you want Hot or Cool access tier. The default is Hot. Cool is for archival storage.
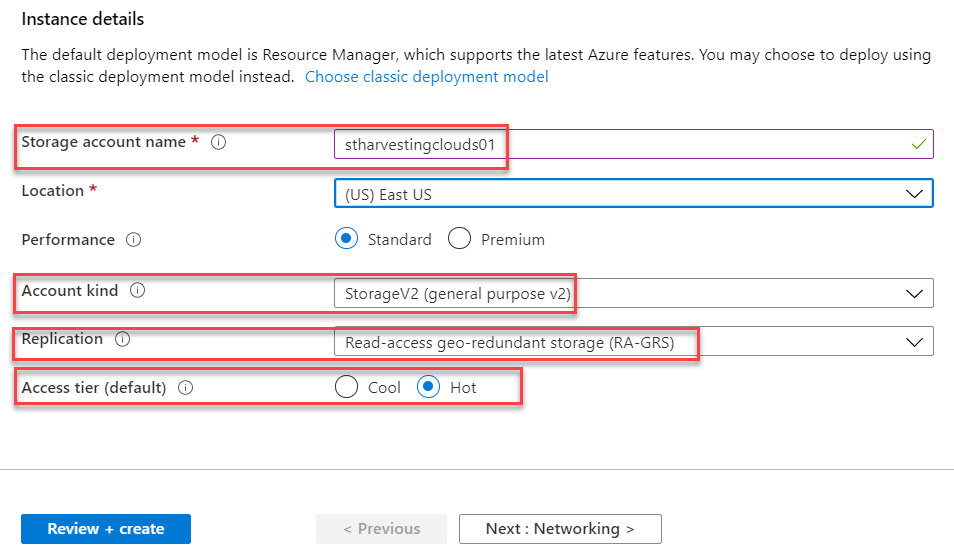
Under networking you have 3 options for connectivity:
- Public endpoint (all networks)
- Public endpoint (selected networks)
- Private endpoint
The private endpoint is the latest option that assigns a network interface (and therefore a private IP address) to your storage account. With this you can access your storage account leveraging the nic card, securely from your virtual network, as if it was just another resource on that network.
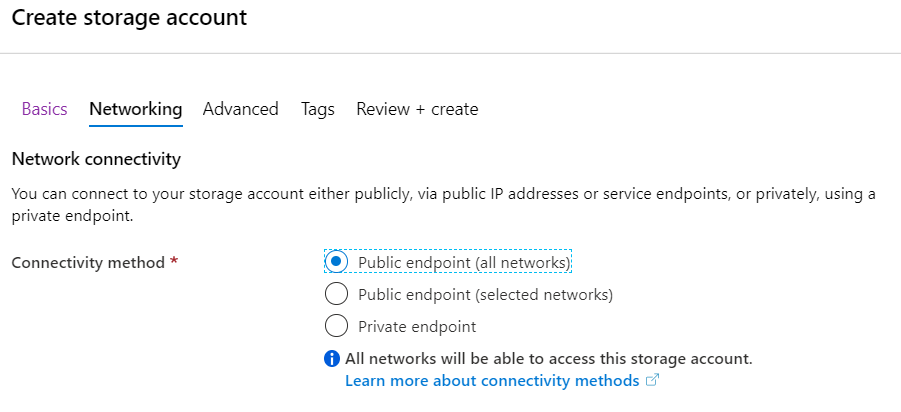
Under advanced settings, you select the security, large file shares, data protection, data lake storage etc.
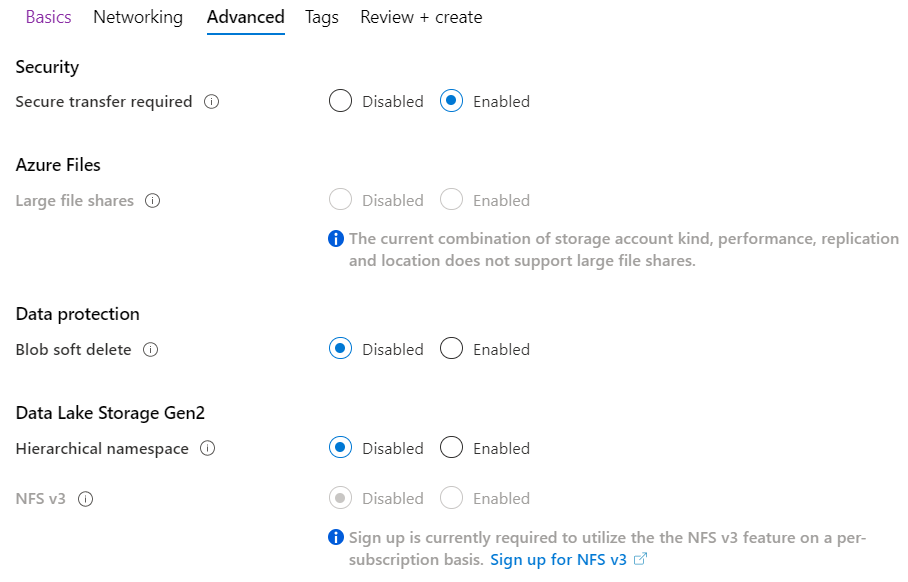
You can apply tags next to categorize the resource. It is optional but is highly recommended as a best practice.
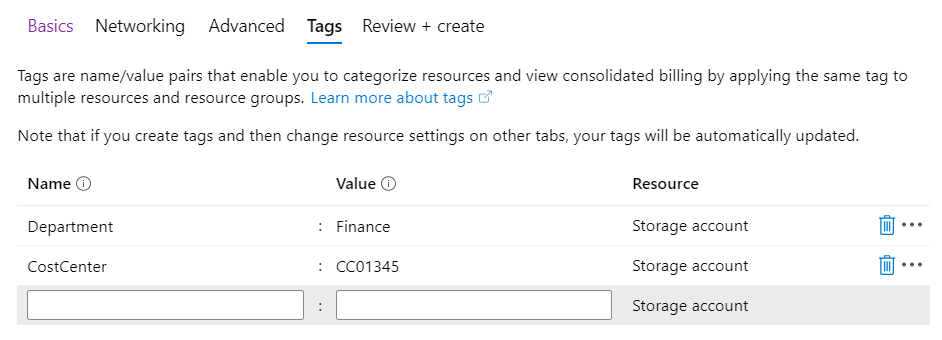
Finally, review and create the storage account.