Azure for AWS professionals - Virtual Machines vs EC2 instances - 08 - Azure VM Insights
@20aman May 31, 2019Note that this post is a part of the series. You can view all posts in this series here: Azure for AWS professionals - Index
Azure Monitor for VMs or Insights is the enhanced version of the analytics on the VM. It includes the performance and dependencies related data for the virtual machines.
This is very similar to "Enable Detailed Monitoring" using CloudWatch in AWS.
Setting Up
To set this up navigate to your virtual machine and then click on the Insights section under the Monitoring category. Click on the Enable button to start. Note that the VM should be in the running state for you to be able to enable this setting.
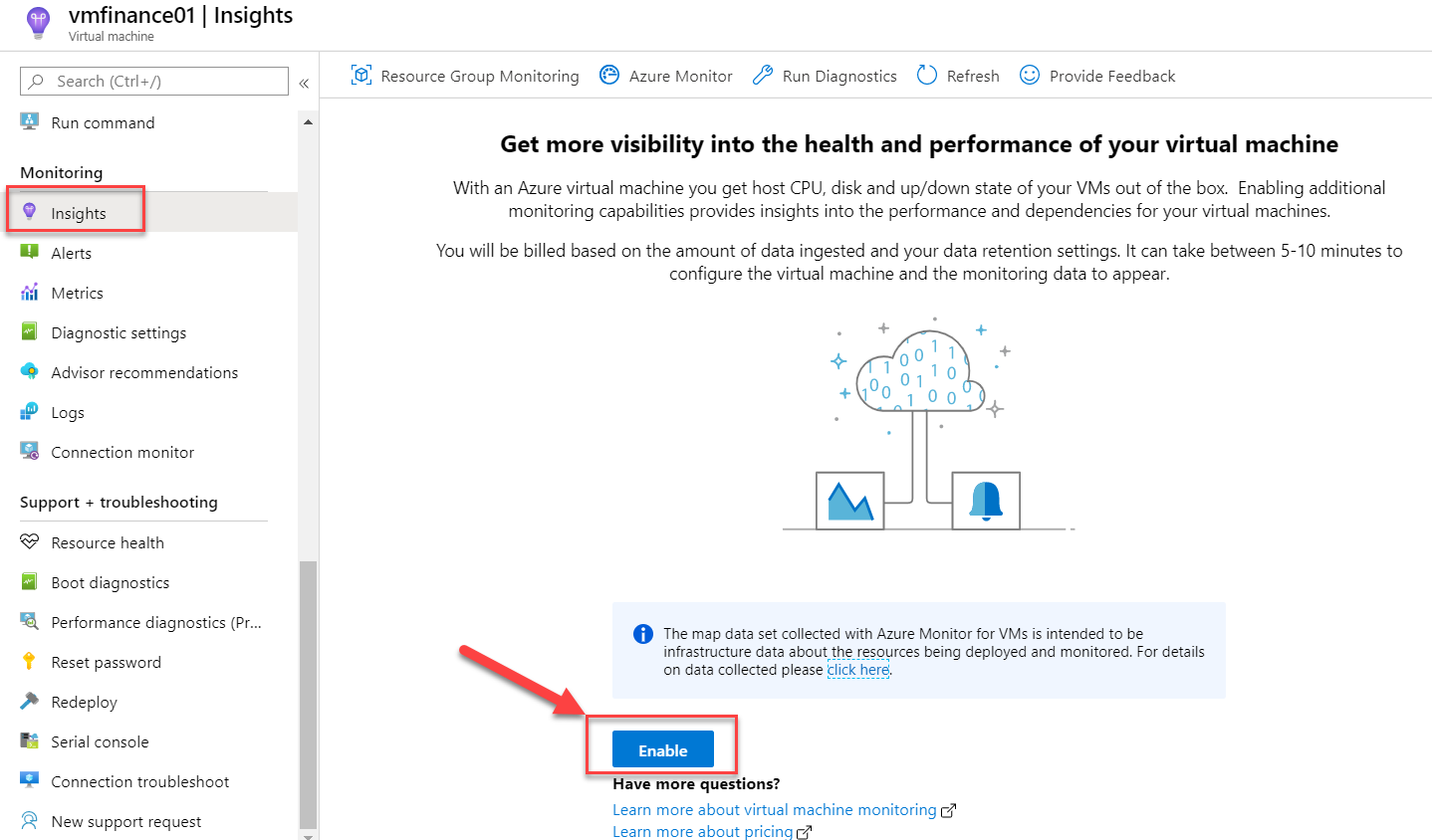
If you get any error while clicking on the Enable button, ensure that the VM is running. If it is already running then wait and retry after few minutes. Sometimes the VM bootup takes time to finish (depending on the Compute capacity of the VM).
For the VM Insights to work, it needs to connect to a "Log Analytics Workspace". When you will click Enable button, it will ask to connect to a workspace. When you click Enable, a Microsoft Monitoring Agent (MMA) extension is installed on the VM and is connected to the workspace selected.
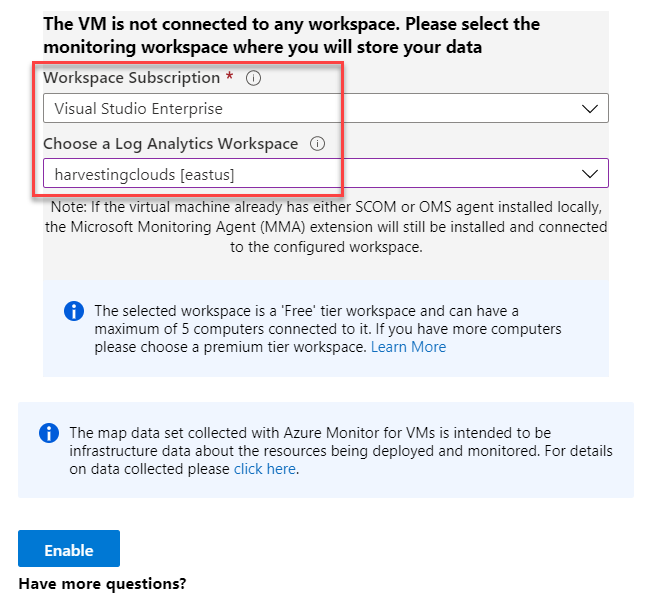
Analytics Data
Once successfully enabled and the extension deployed, the Insights data will update to show actual data from the VM. If you don't see it or can't refresh the view, then navigate to any other section and come back to this section to force the refresh.
The first tab is for the Performance data. This shows you interactive and filterable data. Some of the data includes Logical Disk Performance, CPU Utilization, Available Memory, Logical Disk analytics, Network data etc.
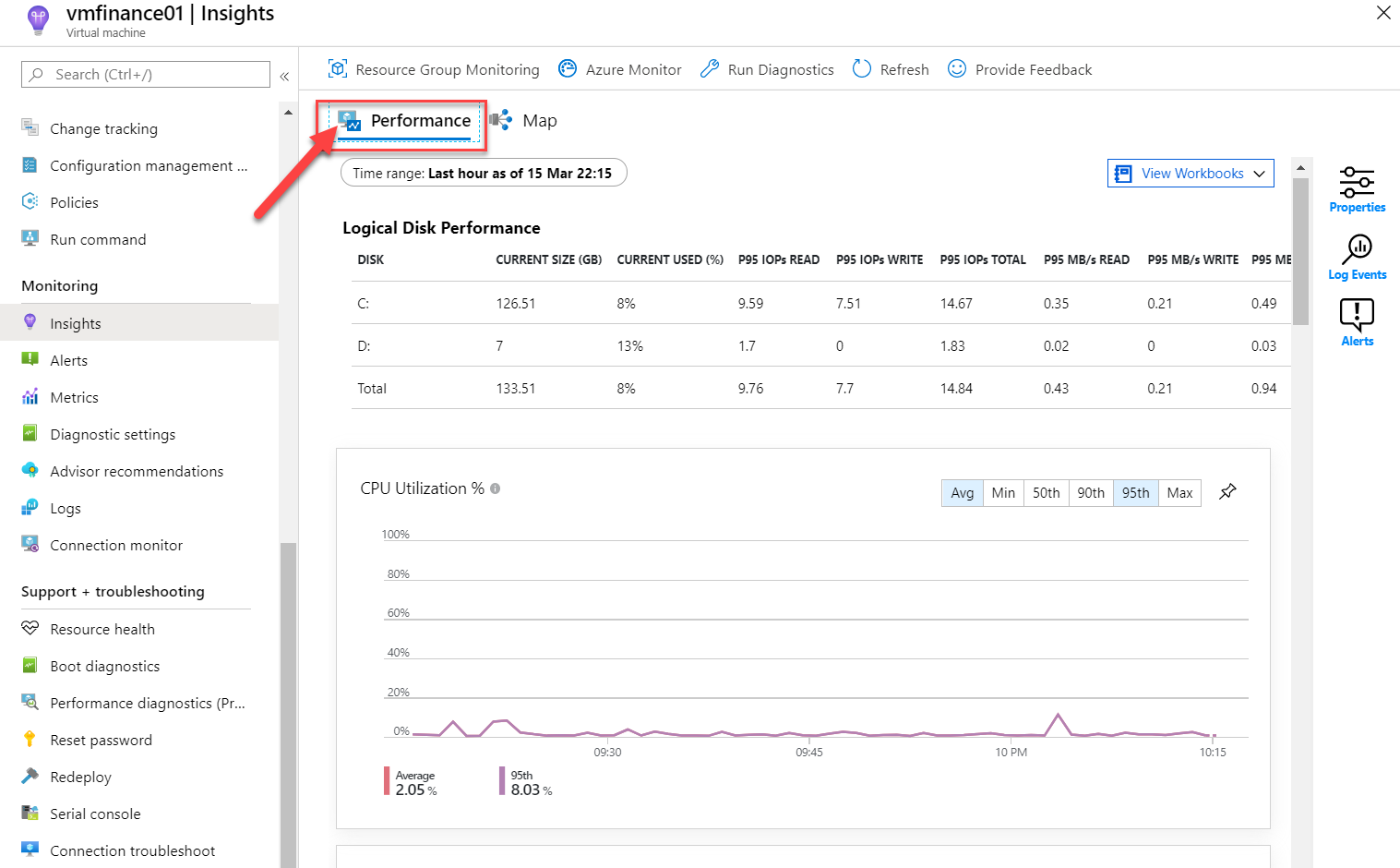
Next tab is for Map or Service Map. This shows you the dependencies data. This shows you a graphical and interactive view of how the VM interacts with other VMs and outside the network, what ports it is communicating on, etc.
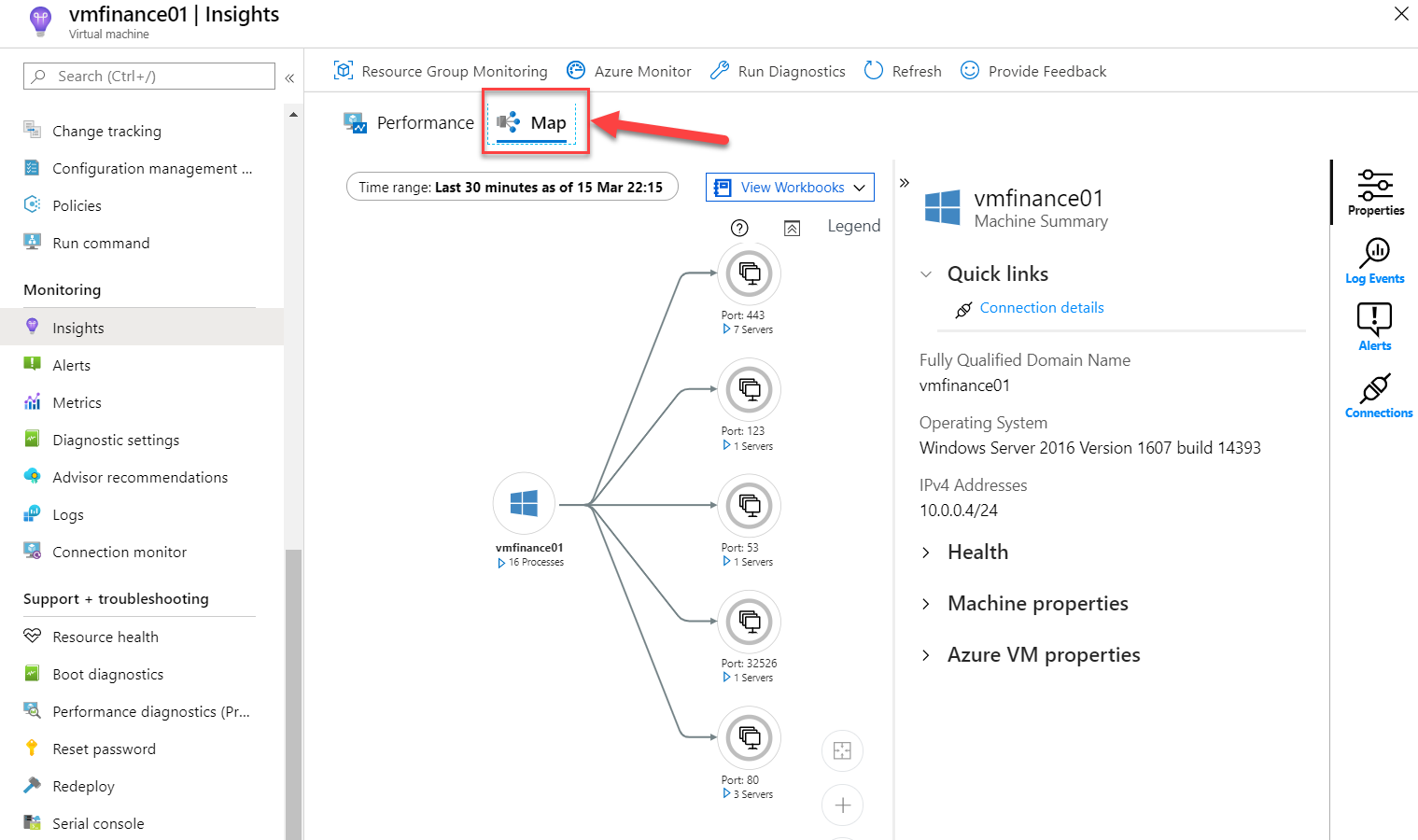
For more information check this link: