Azure SQL Basics - Restoring Azure SQL Database from the backup
@20aman Dec 02, 2019Note that this post is a part of the series. You can view all posts in this series here: Azure SQL and Data Factory Basics - Index
From time to time, you will need to restore your database from an earlier backup. In this post, we will be discussing the restoring the Azure SQL database from the backup file.
To restore the database, go to the Azure SQL database you want to restore. Once you select the SQL database, you can click on Restore as marked in the screenshot.
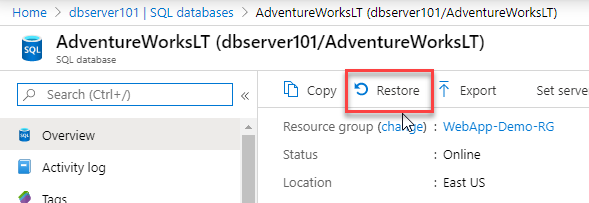
It will open the options to select the backfile for restore as shown below.
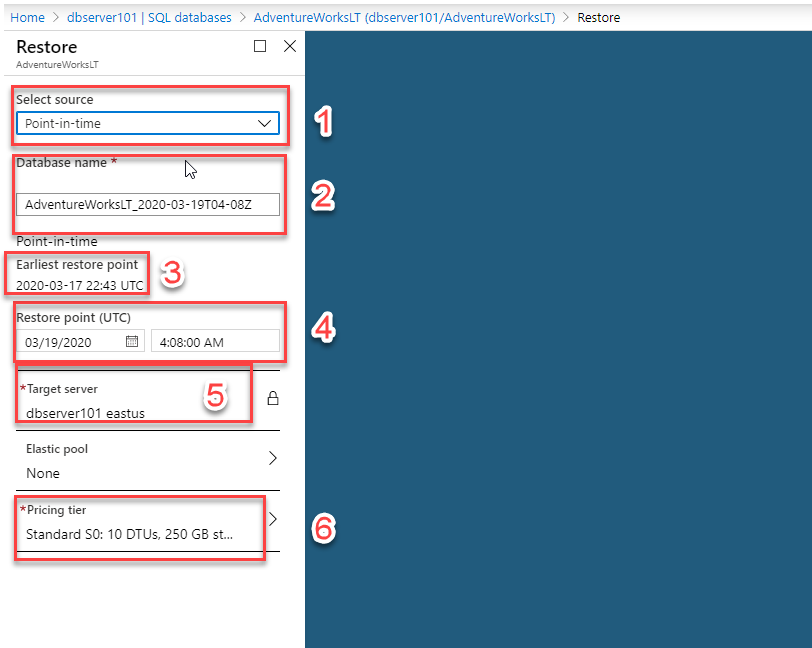
The first dropdown is to select the type of backup. You can either select Point-in-time or the LTR (Long Term backup retention) to select the file. When you select the Point-in-time, it shows the earliest date when the restore is taken. It is the first time the Azure has taken the back up of your SQL database. Database Name would be the name by which the database will be restored at the server. You can change the name as per your requirement.
The next one is the Restore point selection, it will show the dates highlighted for which backup is available.
Then it will ask on which server you want to restore the backup. Once selected, then you can set up the tiered pricing for the restored SQL database.
That's it! You are all set now. Hit that button and restore your database.