Azure SQL - Sync to other databases - 2 - Create sync group
@20aman Nov 17, 2020In the previous blog, you read about what is Sync to other databases features of the Azure SQL databases. In this blog, we will learn how to create the sync group.
To start navigate to the Azure SQL database on which you want to create the sync group. In this click on the "Sync to other databases" option. Click on the “New Sync Group” as shown below. It will open the “Create Data Sync Group” blade.
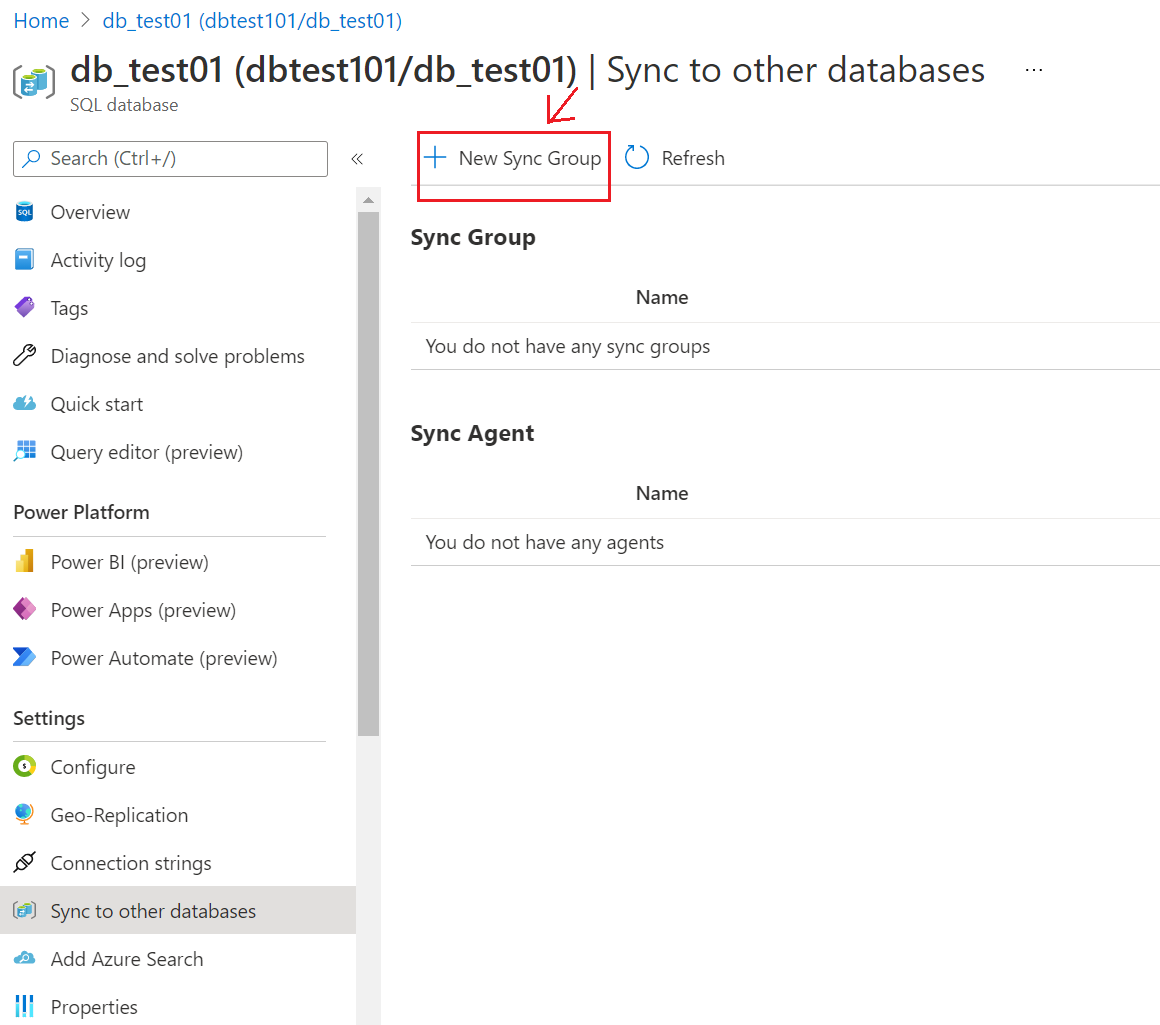
This will open the new blade for "Create Data Sync Group".
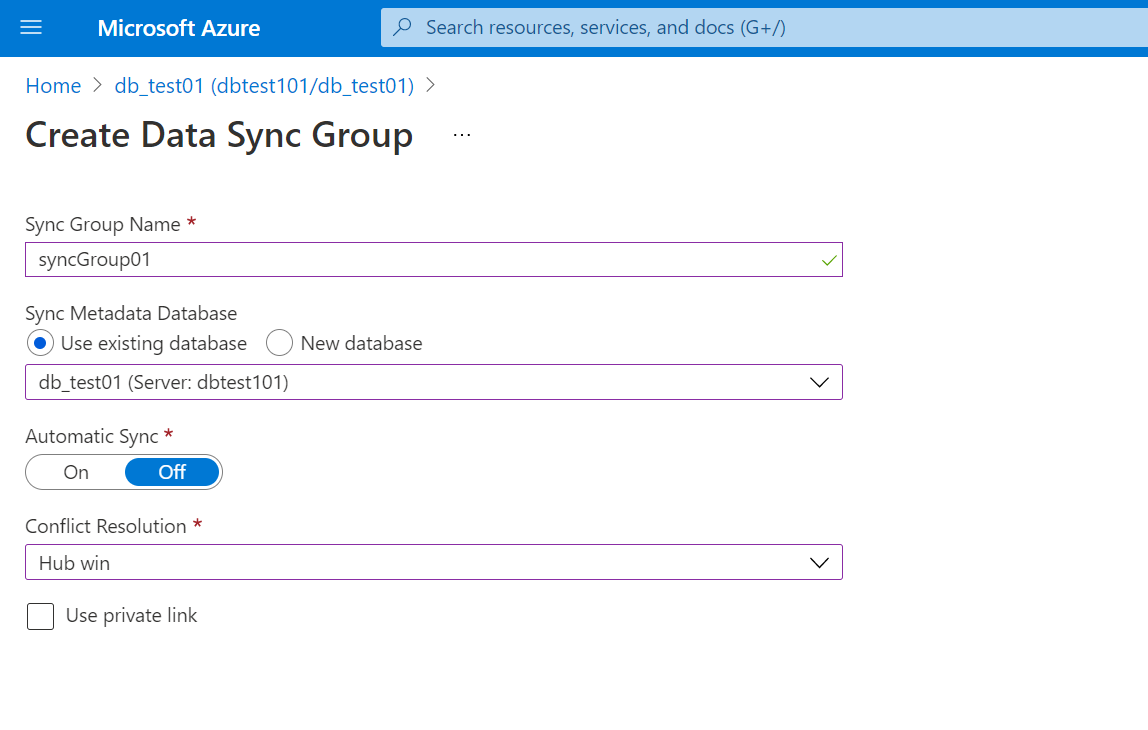
Following are the details you need to provide while creating the sync group:-
- Provide the meaningful name to the sync group name.
- Sync Metadata Database – Microsoft recommends creating a New database for this property. But for the sake of the demo, I am using the existing database.
- Automatic Sync – If you select On, then enter a number and select Seconds, Minutes, Hours, or Days in the Sync Frequency section. The first sync begins after the selected interval period elapses from the time the configuration is saved.
- Conflict Resolution – It has two options: Hub win and Member win. Hub win means when conflicts occur, data in the hub database overwrite conflicting data in the member database. Member win means when conflicts occur, data in the member database overwrite conflicting data in the hub database.
- Private Link – This option is in preview mode as of now and will be managed by Microsoft. Once you click on Ok, It will create the Sync group as shown below.
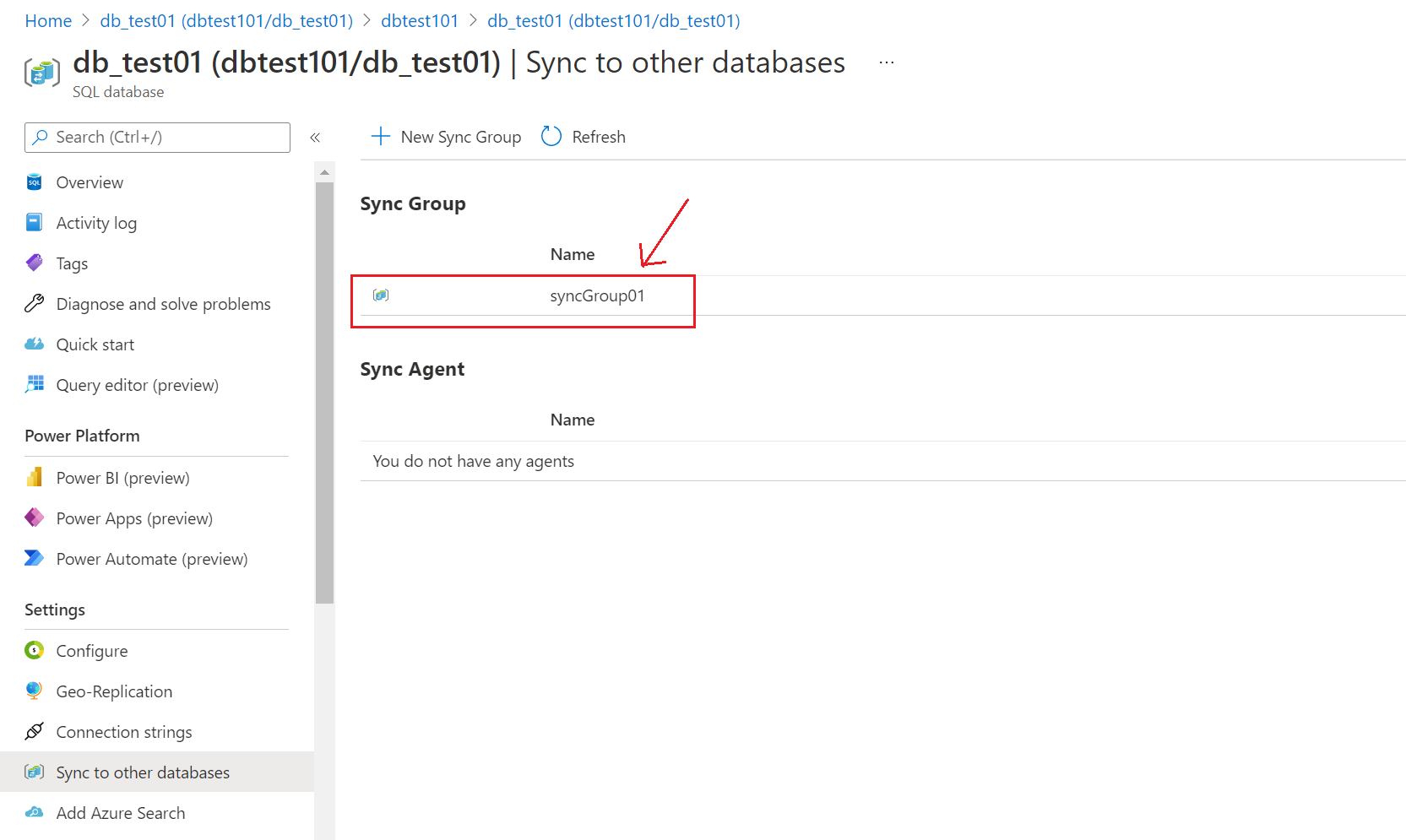
You can add more azure SQL databases by clicking on the “Add an Azure Database”. If you want to add the on-premises SQL database into the member database then go with the “Add an On-Premises Database” option.
That's all there is to it. In the next posts, we will delve deeper into sync group and related options.