Configuring the Azure Route Server
@20aman Mar 15, 2021In the last 2 posts, we looked at what Azure Route Server is and how to configure it. You can view those posts here:
In this post, we will look at configuring the Azure Route Server. The below steps are involved in configuring the Route Server:
- Set up the peering by adding a Peer. This could be a Network Virtual Appliance or NVA.
- Establish BGP session from the NVA
- Optionally you can configure route exchange if you are trying to connect to ExpressRoute gateway or a VPN gateway.
Let's look at these steps in detail.
Set up the peering
Navigate to the Route server by click on this link: Azure Route Server.
Click on the "Peers" and then on the right side click on the "+ Add" button to add the peering. A pop-up window will open on the side to "Add Peer". In here enter the values for the NVA. Specifically, enter a name you want to give to this peering. And enter the ASN or Autonomous Systems Number for your NVA. Also, enter the IP address of the NVA the Route Server will communicate with to establish BGP.
Note: The virtual network where you deployed the Route Server should have connectivity to the IPv4 IP address of the NVA.
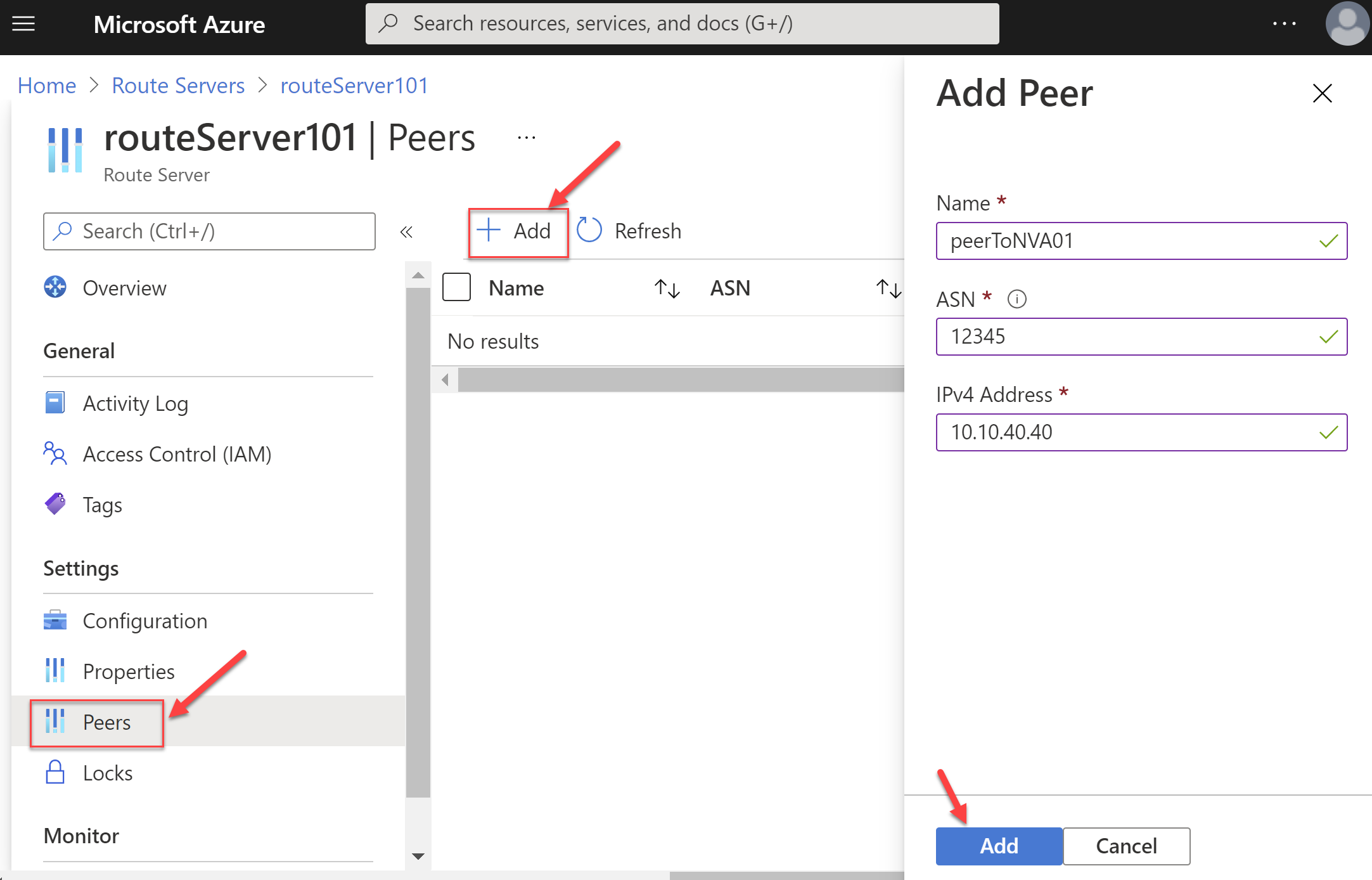
Establish BGP session from the NVA
The connection with the NVA will not be established until you finish the configurations on the NVA. These configurations will vary depending on the type of NVA (e.g. Check Point, Palo Alto, to name a few). To complete the connection you will need to provide the NVA team with 2 pieces of information regarding the Route Server. These are:
- Peer IPs for the Route Server
- ASN number of the Route Server
You can get this information from the Overview page of the Route Server as shown below.
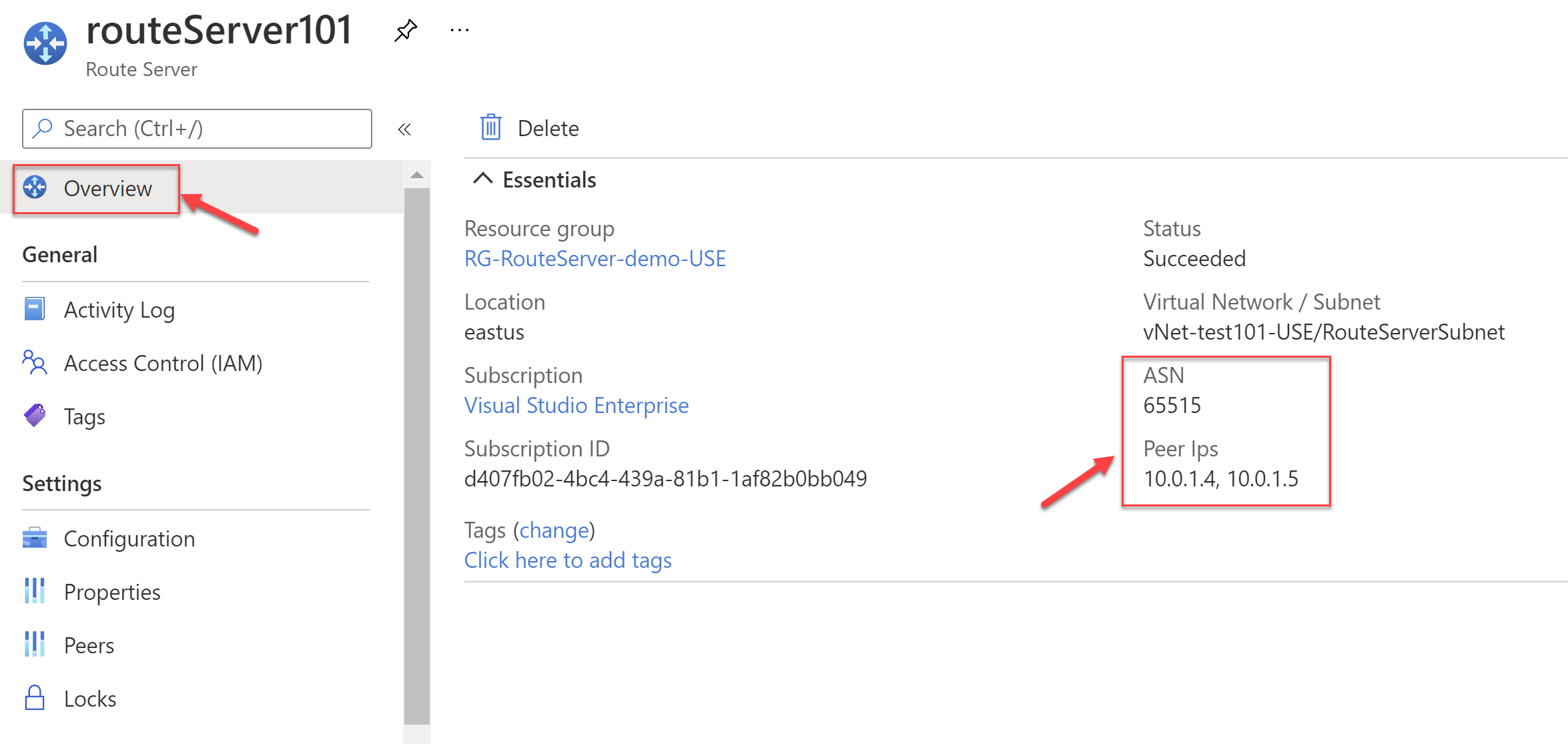
Configure route exchange - for ExpressRoute gateway or a VPN gateway
If you have an ExpressRoute gateway or VPN gateway or both and you want them to exchange routes with the Route Server, you can enable route exchange. It is simply a toggle setting in the Route server. You can access this from the Configurations section under the settings. Select "Enabled" for the "Branch-to-branch" setting and click on the Save button to save the settings.
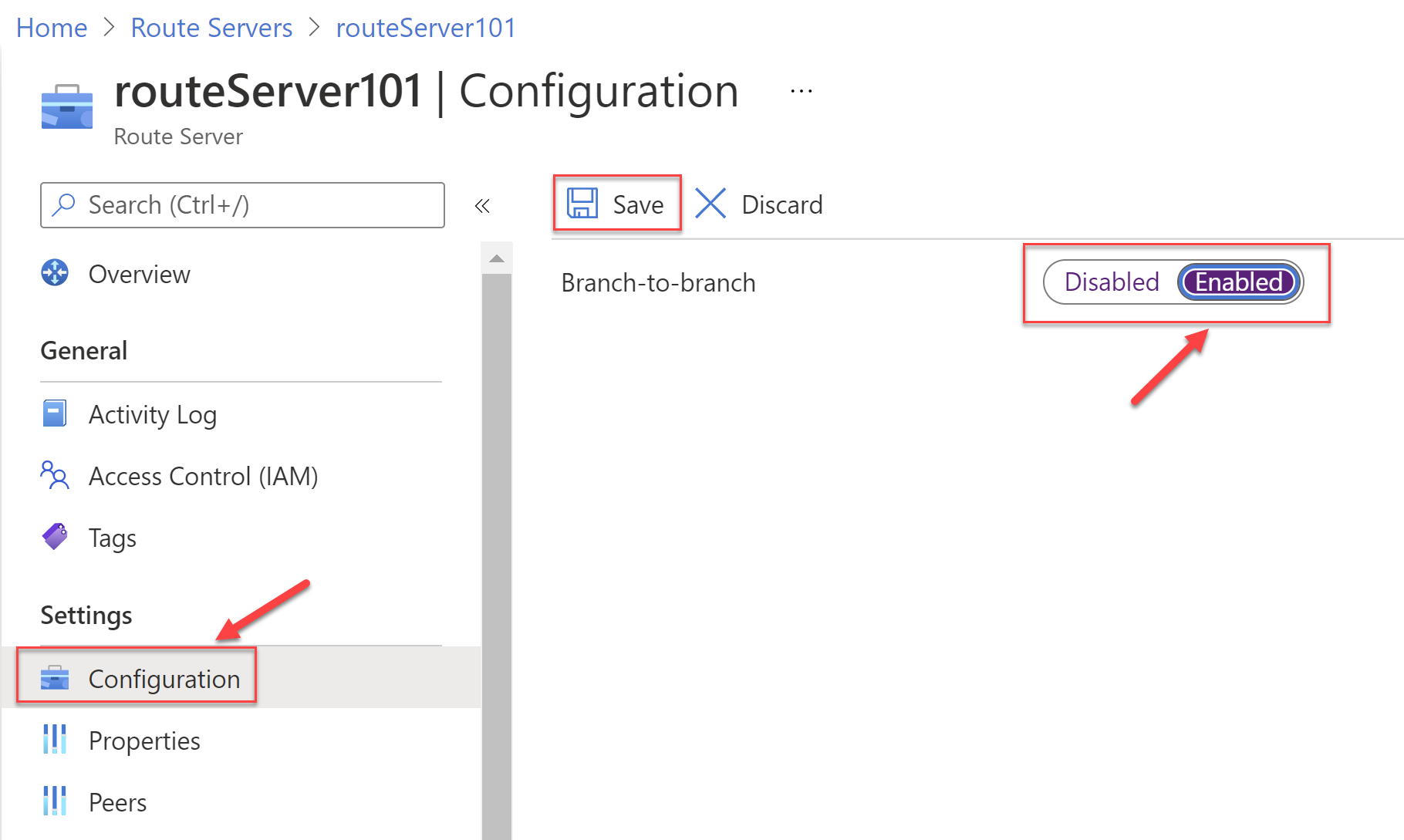
You can find all the Route Server related official documentation here: Azure Route Server documentation