Simplifying Azure Bastion - 6 Clipboard access and going Full screen
@20aman Apr 18, 2021This blog is a part of the Azure Bastion series. You can find the Index of this series here: Azure Bastion Series.
When working with Azure Bastion you connect to various VMs via the Bastion host. For Windows VMs, you connect via RDP and for Linux VMs you connect via SSH. In both scenarios, you will need to copy and paste the text from the local machine to the remote VM. In Bastion this is managed via the Clipboard manager on the Bastion host.
Before you start make sure that you know how to connect to the VMs and various caveats linked to that as we discussed in the earlier posts.
Clipboard Access
When trying to connect for the first time or trying to connect on a new browser, the Bastion service will request you to allow the Text and Image related clipboard access. I highly recommend allowing this. If you opt to not allow this access then later, you won't be able to share any clipboard with the session.
Note: Only text copy/paste is supported.
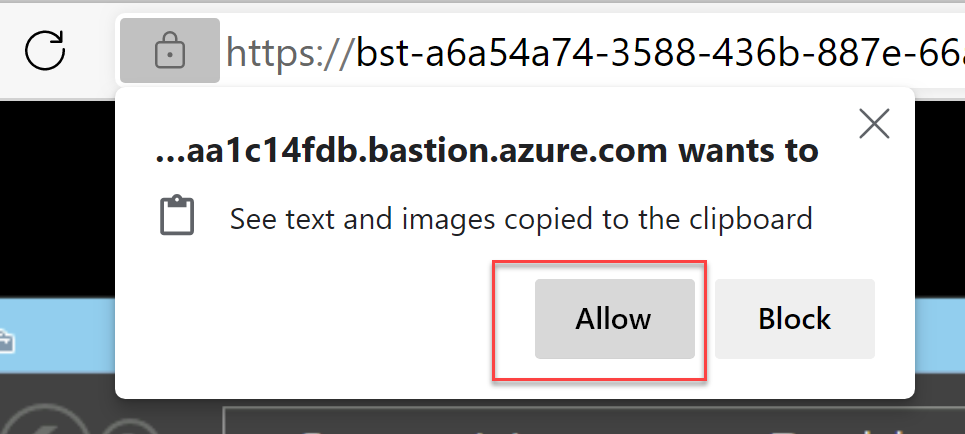
When you are in the remote session, launch the Bastion clipboard access tool palette by selecting the two arrows on the left-center of the session.
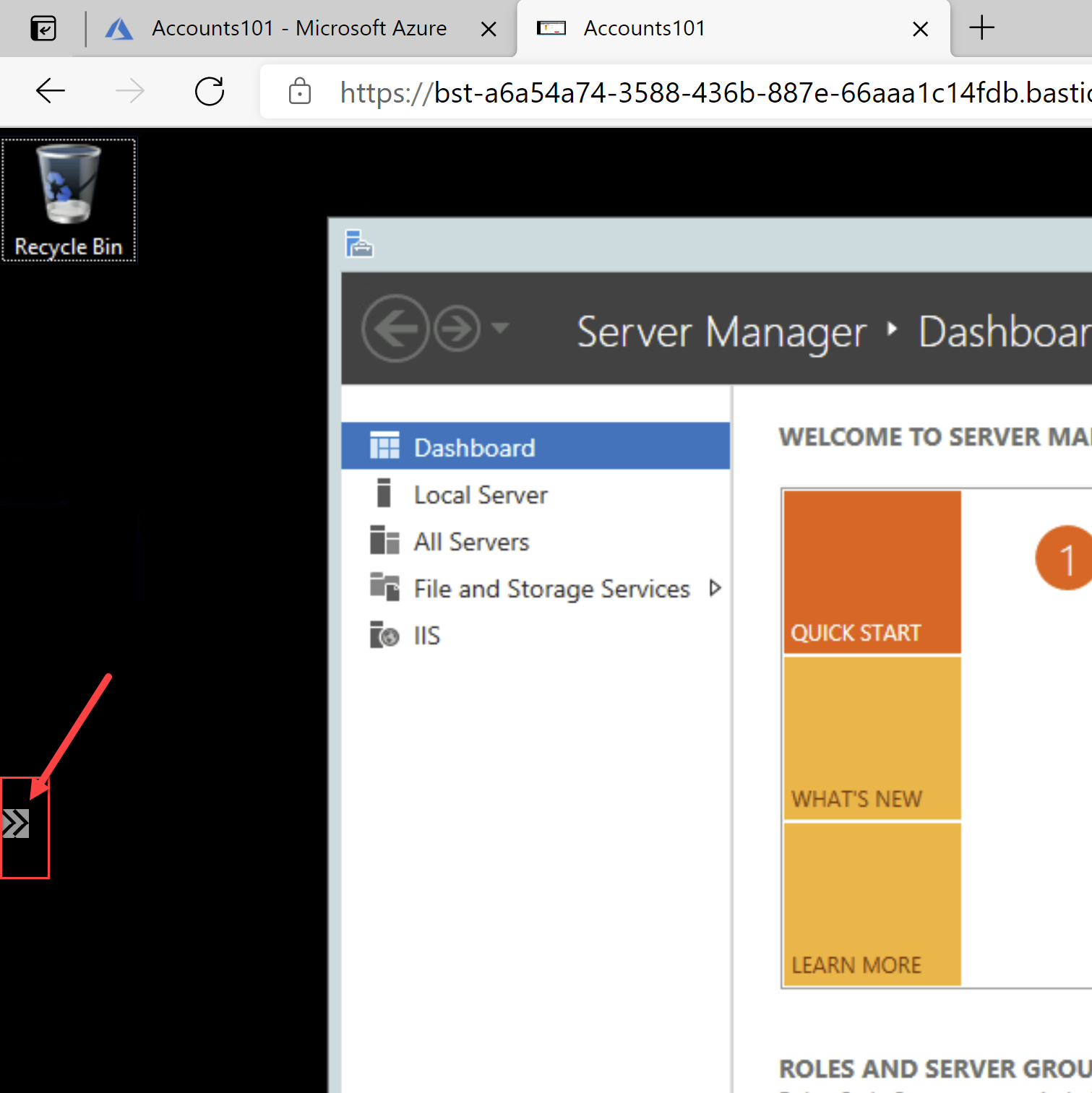
In the pop-out window, any text you have copied on the local machine will automatically appear in the text box in this window. You can review or modify the text in this window and the clipboard in the remote VM will be updated automatically.
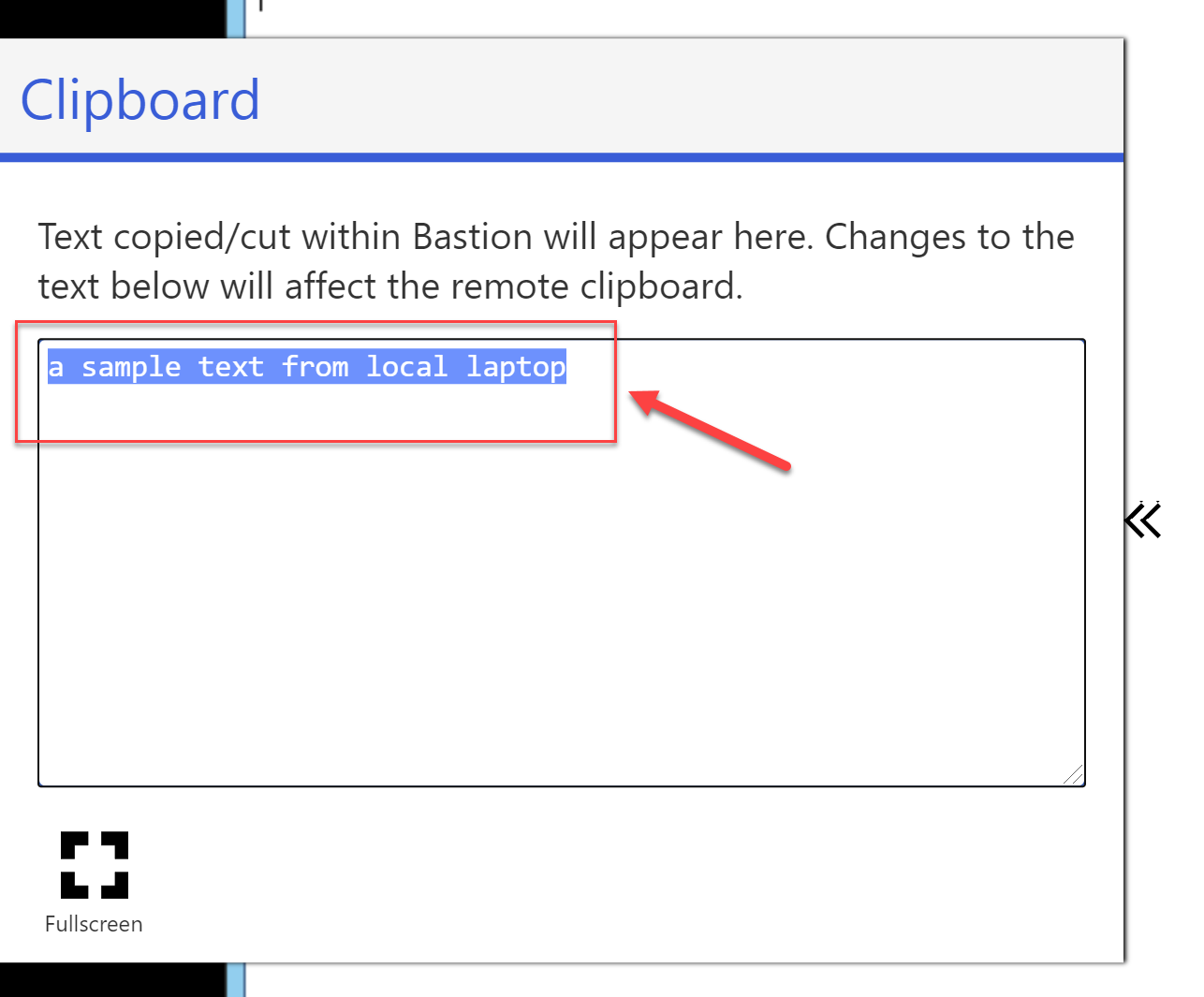
Full Screen
Another very useful option that is available in the pop-out option is to go full screen. Just click on the button as indicated below to enter the full-screen mode. This is recommended when you have to work on the remote VM for a long period of time.
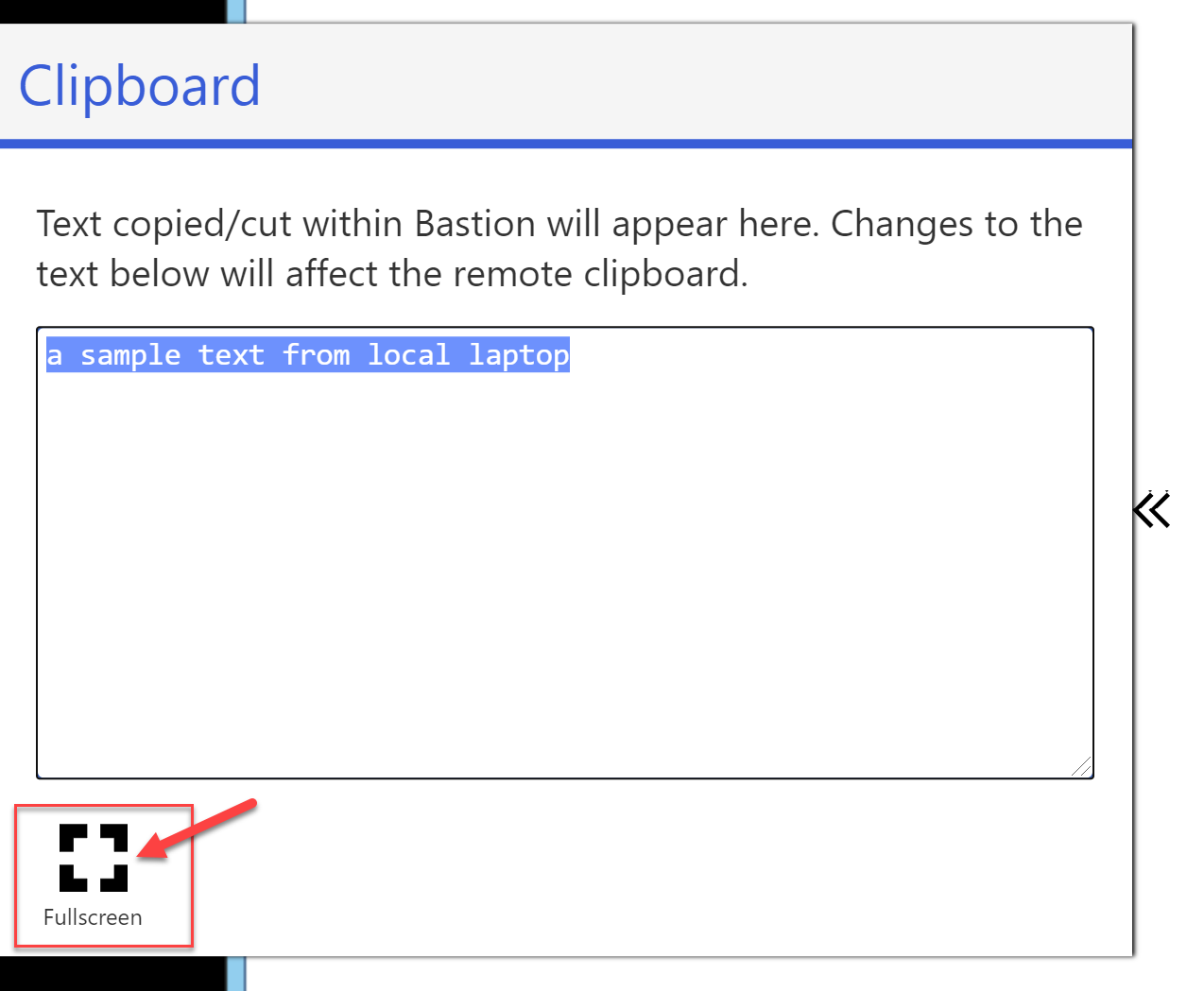
Press the Escape button to exit the Full Screen.