Step by Step ARM Templates - Deploying Template Using Azure Portal
@20aman Sep 08, 2016Index of all blogs in this Step by Step ARM Templates series is located here: Step by Step Azure Resource Manager (ARM) Templates - Index
In the last blog you learned How to build your first ARM Template . Now that you have a fully functional ARM template we want to deploy this template to Azure.
There are various options to deploy a template to Azure. Using Azure portal is by far the easiest and most intuitive option for the deployment. Follow the steps in this blog to deploy your template to Azure.
Pre-requisites
Things you should know before deployment
- Azure Subscription - where you want to deploy your template
- Resource Group - This is the resource group in Azure where you will be deploying your template. You can create a new resource group (for the resources that will be deployed by the template) or use an existing one.
- Parameters - Value of the input parameters to the template should be known to you for the deployment. Follow all your naming conventions when defining the parameters for deployments of resources in Azure.
Steps for Deployment
- First, log into the Azure Portal.
-
Next, go to "New" and type "Template deployment" in the search box and hit enter.
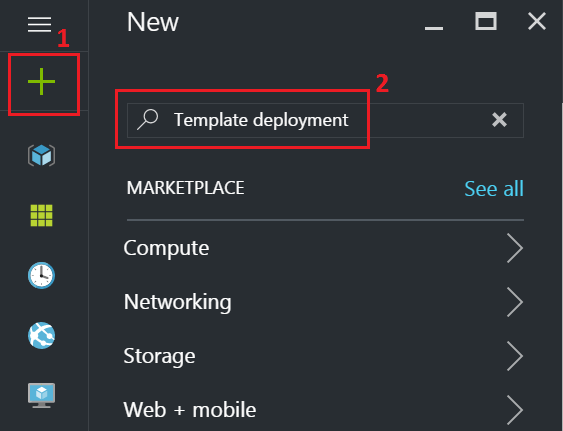
-
Next, click on the Template Deployment and then click on "Create"
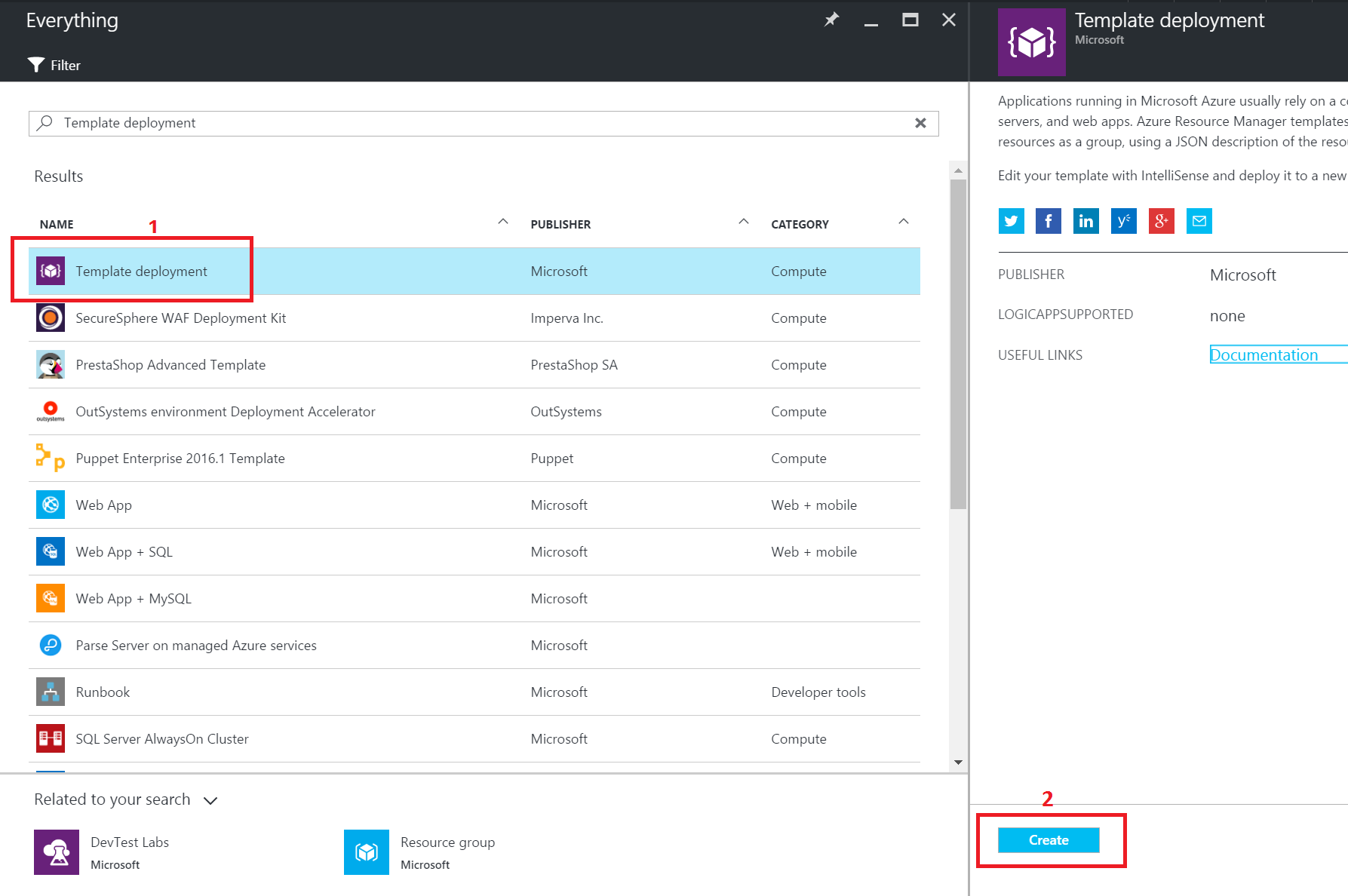
-
Now click on the "Template (Edit Template)". It will open a panel to paste your template. Delete whatever is auto populated in the template area. Copy your whole json template and paste it here. Note that the left section in the new panel will update to show you what parameters, variables, and resources you have in the template. Click on "Save" once done.
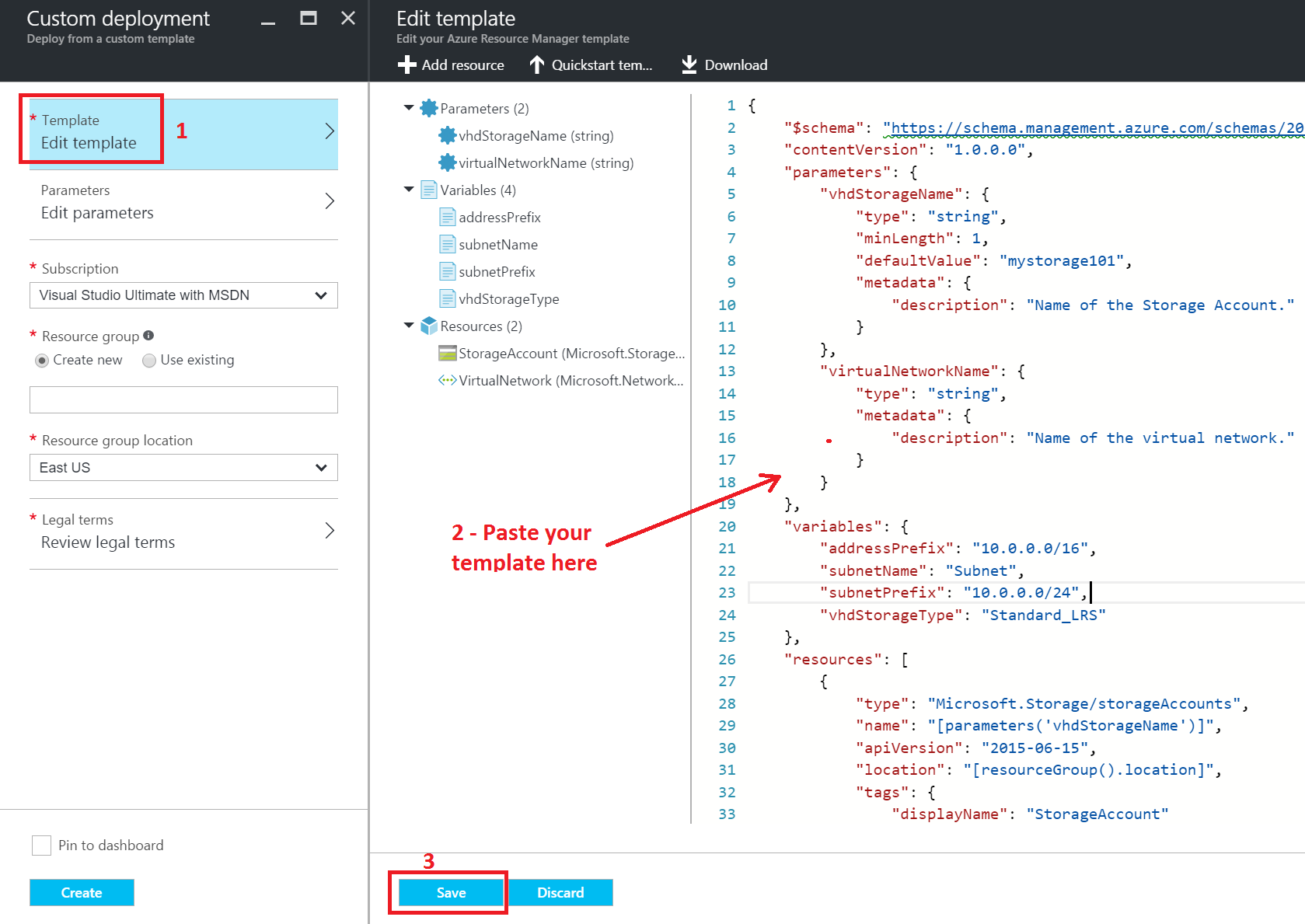
-
Next, click on the "Parameters (Edit Parameters)" on the left side. The parameters will be automatically picked from the template. The parameters for which the default value is provided will be automatically populated. Rest you will have to provide the inputs. Click Ok once done.
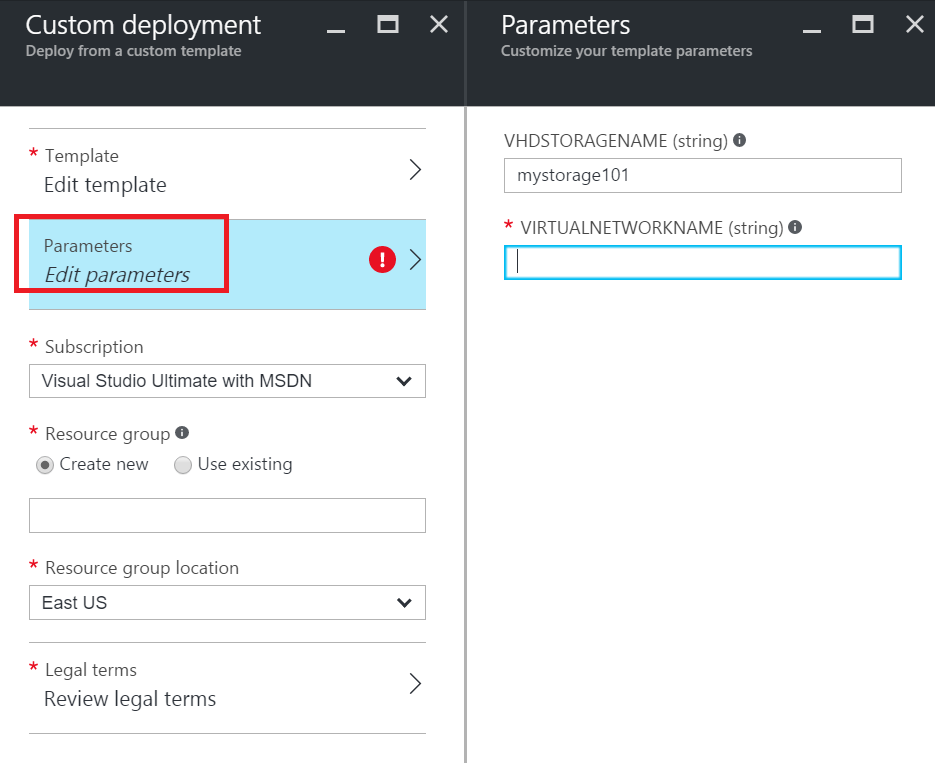
-
Next, you have the option to select the Resource Group. You can either create a new resource group (for all the resources that will be deployed via the template) or you can use and existing resource group.
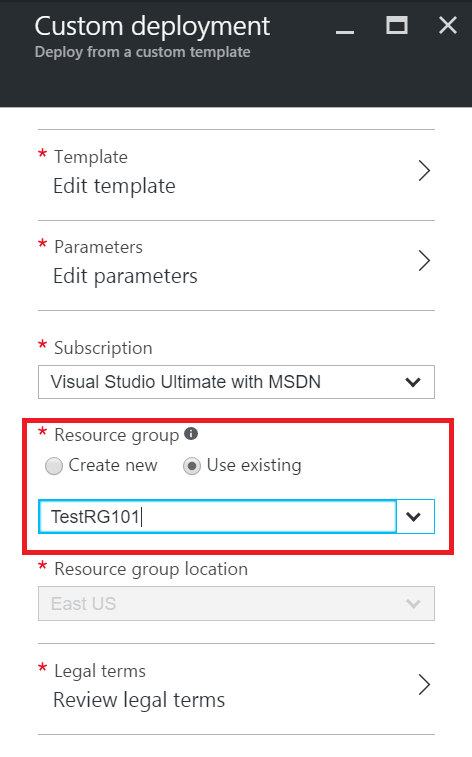
-
The last option is to click on the "Legal Terms" and read through the terms. If you agree then click on the "Purchase" button.
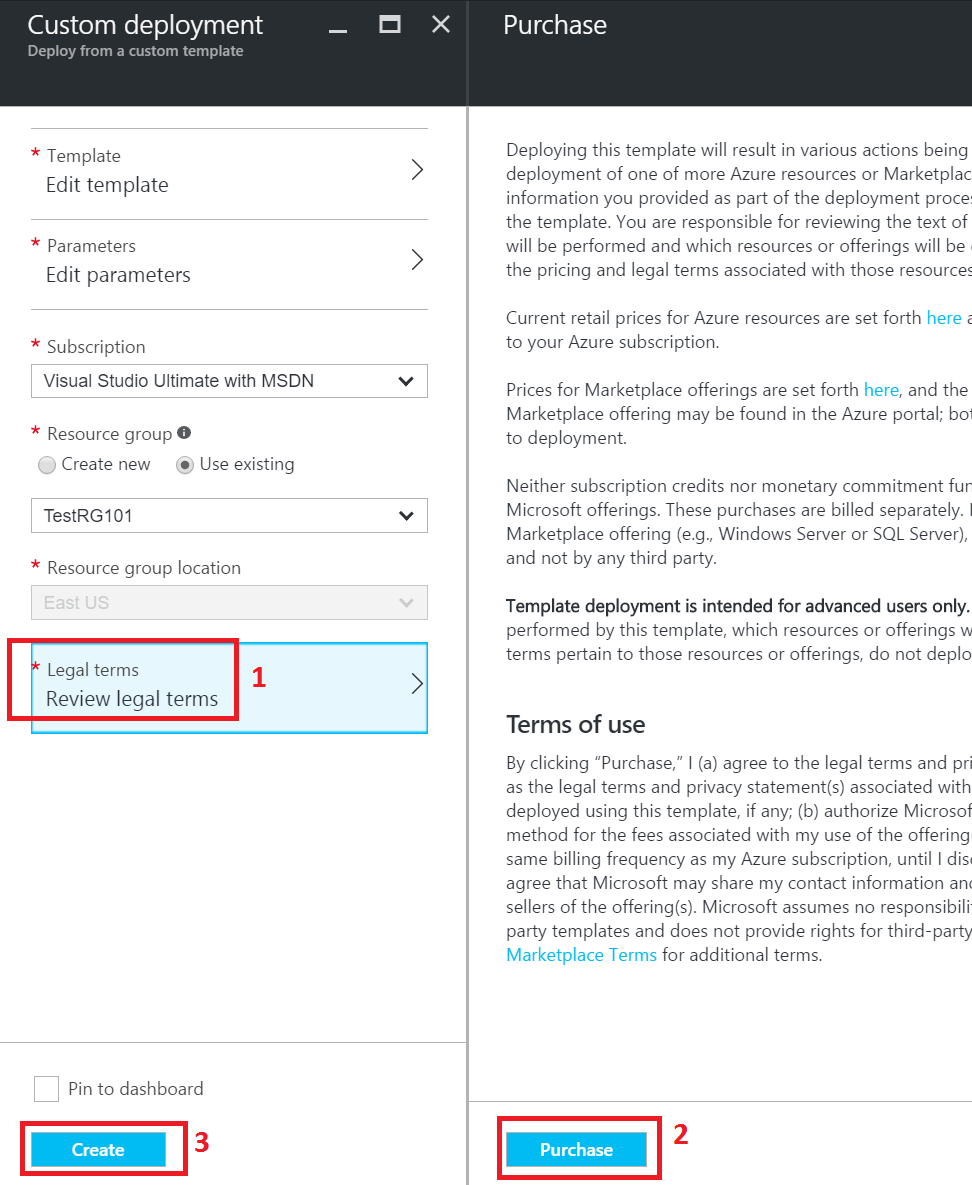
- Finally, click on the Create to submit the deployment.
You can monitor the job performing the deployments and progress of the same. After some time the deployment will finish successfully and you can view the resources in the resource group you selected.