Troubleshooting & Validating - Enhanced Monitoring Agent for SAP workloads in Azure
@20aman Jan 16, 2022In the previous blog post, we saw how to install the enhanced monitoring extension for SAP workloads in Azure. We looked at various caveats linked to the installation and pre-requisites etc. You can view that post here: Installing Enhanced Monitoring Agent for SAP workloads in Azure. In this post, we are going to troubleshoot the extension-related common issues for SAP workloads in Azure.
1. Checking the pre-requisites
As discussed in the previous post, ensure that the below pre-requisites are in place before you start:
- This extension needs internet access to the URL "management.azure.com". If this is not set up or you have locked the access, please ensure that you open this access in your environment.
- If you have already had an older version of the extension already installed, make sure to uninstall the older VM extension before switching between the standard and the new version of the Azure Extension for SAP.
- Make sure you are using SAP Host Agent 7.21 PL 47 or higher.
- You have SUSE SLES 15 or higher. Or you have Red Hat Enterprise Linux 8.1 or higher.
- You are using Azure Ultra Disk or Standard Managed Disks for your SAP workloads
2. Validating the extension is installed successfully or not
Run the below command to search for the enhanced monitoring extension-related files.
ls -al /var/lib/waagent/ | grep AzureCATThere should be 3 processing that should be installed:
- Microsoft.AzureCAT.AzureEnahncedMonitoring.MonitorX64Linux_xxxxxx.zip
- Microsoft.AzureCAT.AzureEnahncedMonitoring.MonitorX64Linux.xx.manifest.xml
- Microsoft.AzureCAT.AzureEnahncedMonitoring.MonitorX64Linux-version
The output should look something like the below:

3. Validating the extension process is up and running or not
Command (requires sudo):
ps -ax | grep AzureCATThe output should have an entry for the relevant process running as shown below:

4. Check Enhanced Monitoring status in SAP OS Collector
Run the below commands (may required sudo access):
cd /usr/sap/hostctrl/exe
./saposcol -d
dump ccmScroll down and check the output: Required result: The Enhanced Monitoring Access should have TRUE in front of it and the output will contain various metrics. If not then keep following the post for troubleshooting tips.
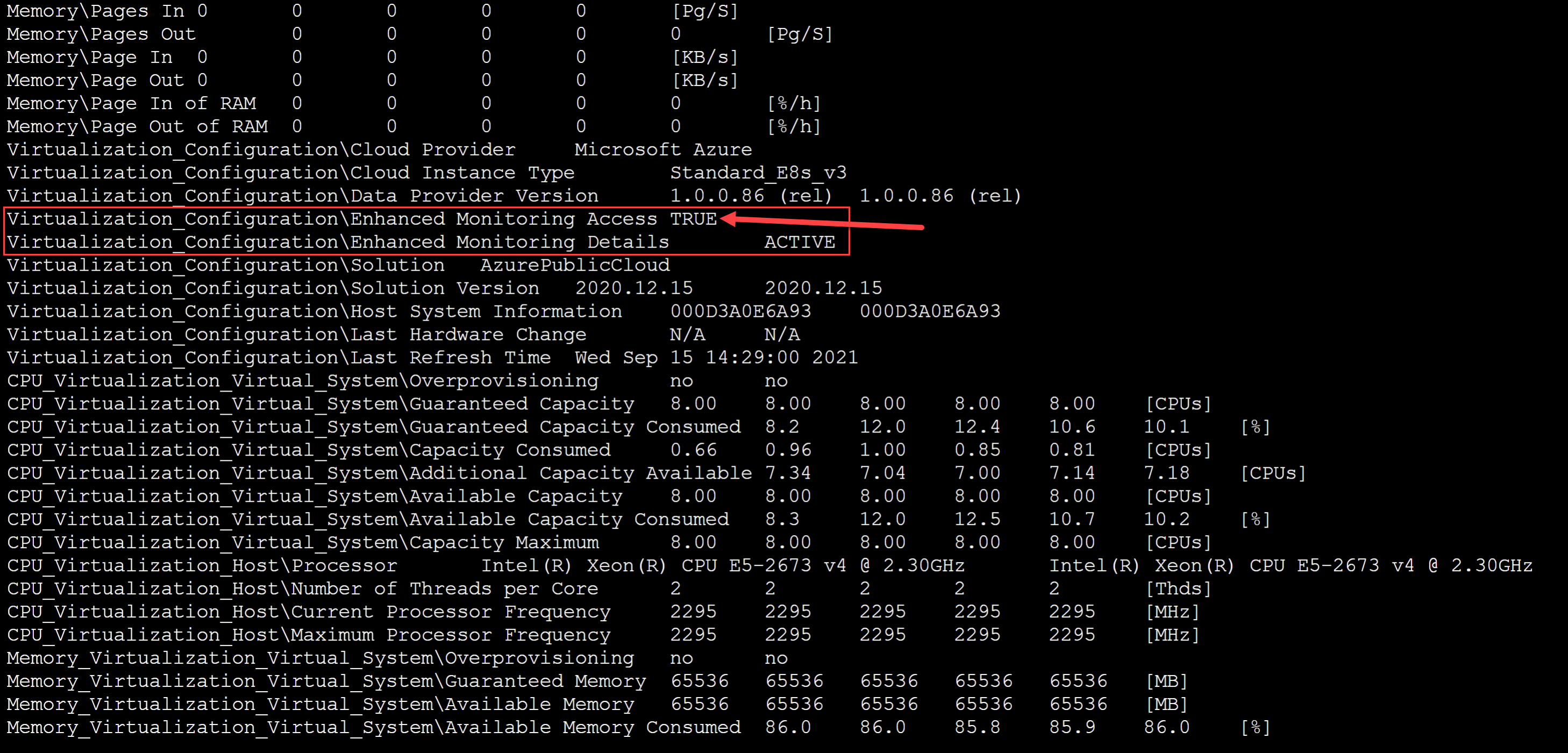
5. Validating the Extension is sending metrics
Validate the extension by running the below command from inside the SAP VM:
curl http://127.0.0.1:11812/azure4sap/metricsThis should output various metrics. If it doesn't then the extension is not working and you need to troubleshoot further.
6. Validating and Fixing the Extension
This step resolves most of the issues. Test the extension by just running the below cmdlet.
Test-AzVMAEMExtension -ResourceGroupName "Your-Resource-Group-Name" -VMName "Your-VM-Name"The PowerShell cmdlet will deploy/redeploy the extension and fix any configuration issues. You might have to wait up to one hour until all counters start showing up.
Reboot the VM once and validate the extension again using the previous steps.
7. Still Having issues
If you are still having issues, then try this subsequent blog for a fix for a common issue: Enhanced Monitoring Agent for SAP workloads in Azure - Fix for a common issue
References
Troubleshooting SAP note: 2191498 - SAP on Linux with Azure: Enhanced Monitoring - SAP ONE Support Launchpad.
Link: https://launchpad.support.sap.com/#/notes/2191498