Windows Admin Center in the Azure portal - 4 Connecting to it
@20aman Mar 01, 2022This blog is a part of the Windows Admin Center in the Azure portal series. You can find the Index of this series here: Windows Admin Center in the Azure portal.
In the previous blogs, we saw how to set up the Windows Admin Center and looked at what happens under the hood in setting it up. Now let's look at how to connect to it.
Connecting
To connect to the Windows Admin Center:
- Navigate to the VM, then under the Settings click on the "Windows Admin Center".
- In the middle of the blade, select the public or private IP address of the VM to connect to.
- And then click on the "Connect" button.
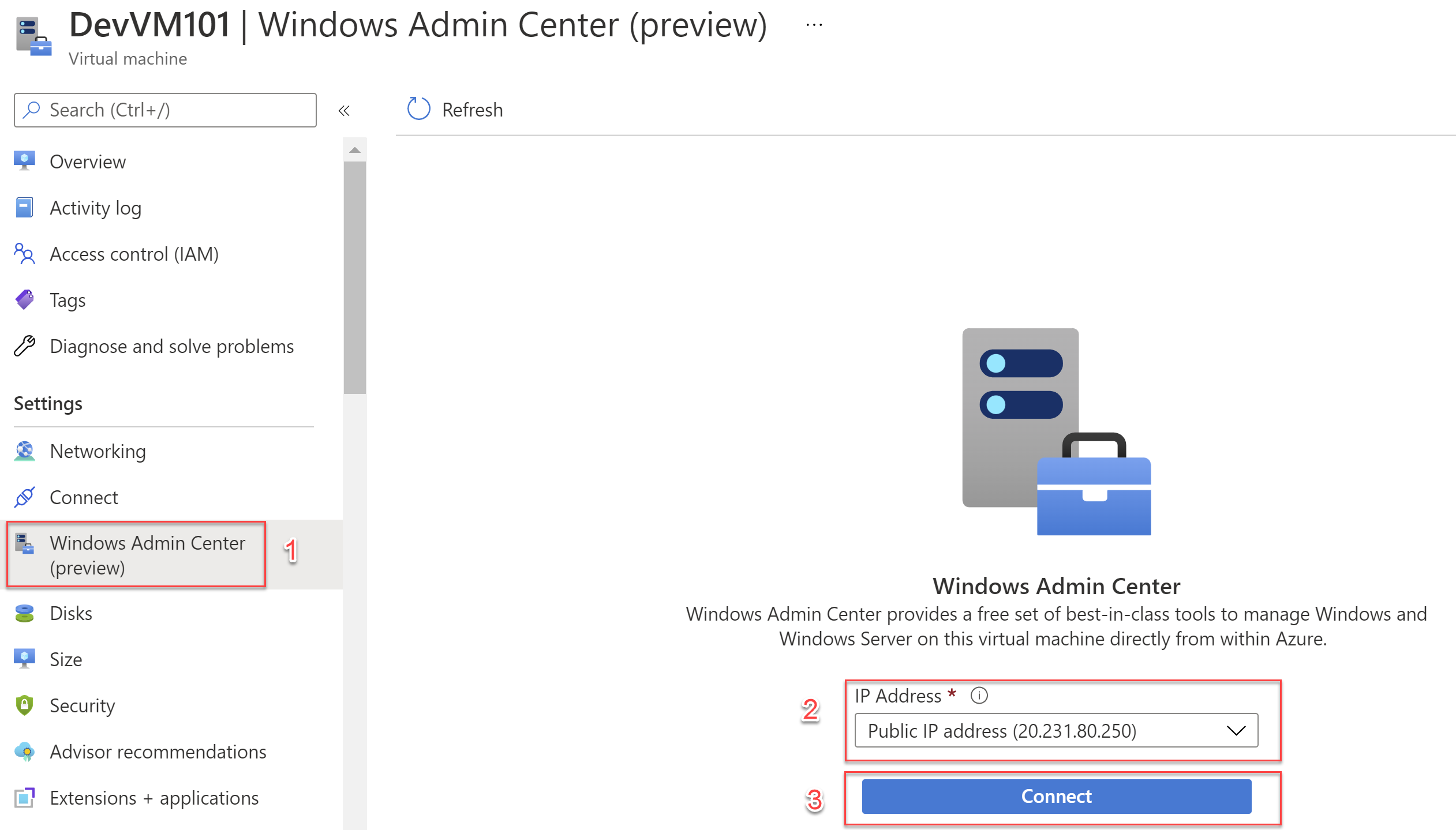
Next, it will ask you to log in to Windows Admin Center using your machine's admin credentials. Note these are the local machine admin credentials (and not the Azure portal user credentials).
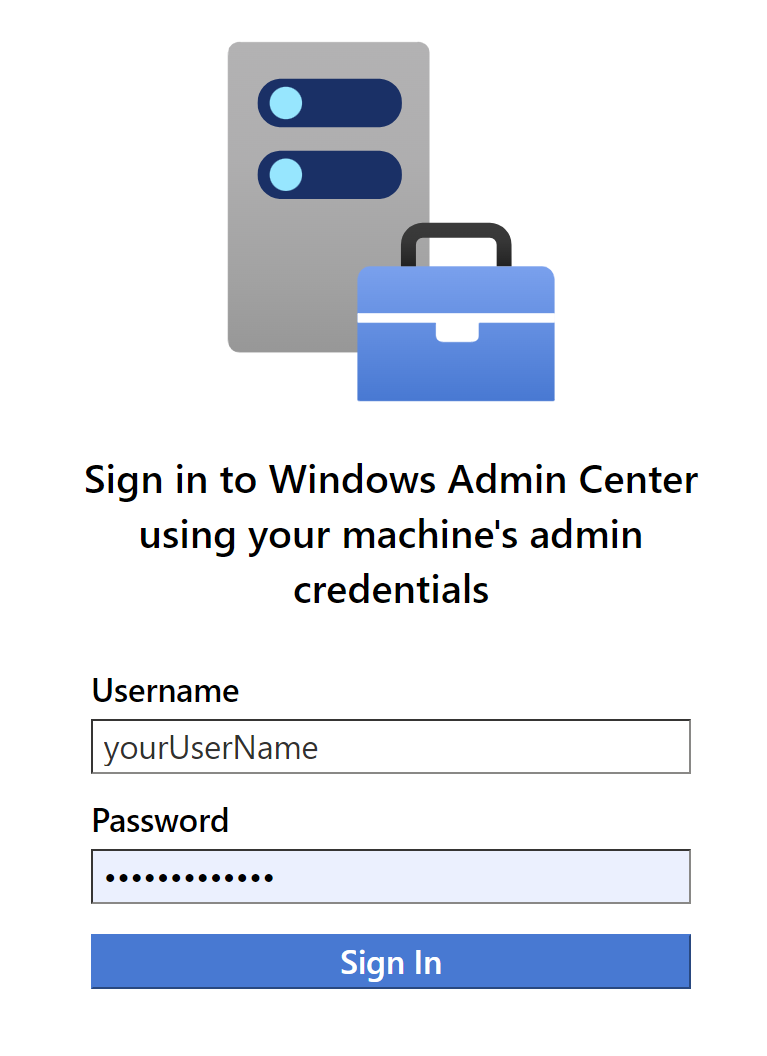
If you get a security prompt, then click on "Advanced" and then click on the link as shown below to continue.
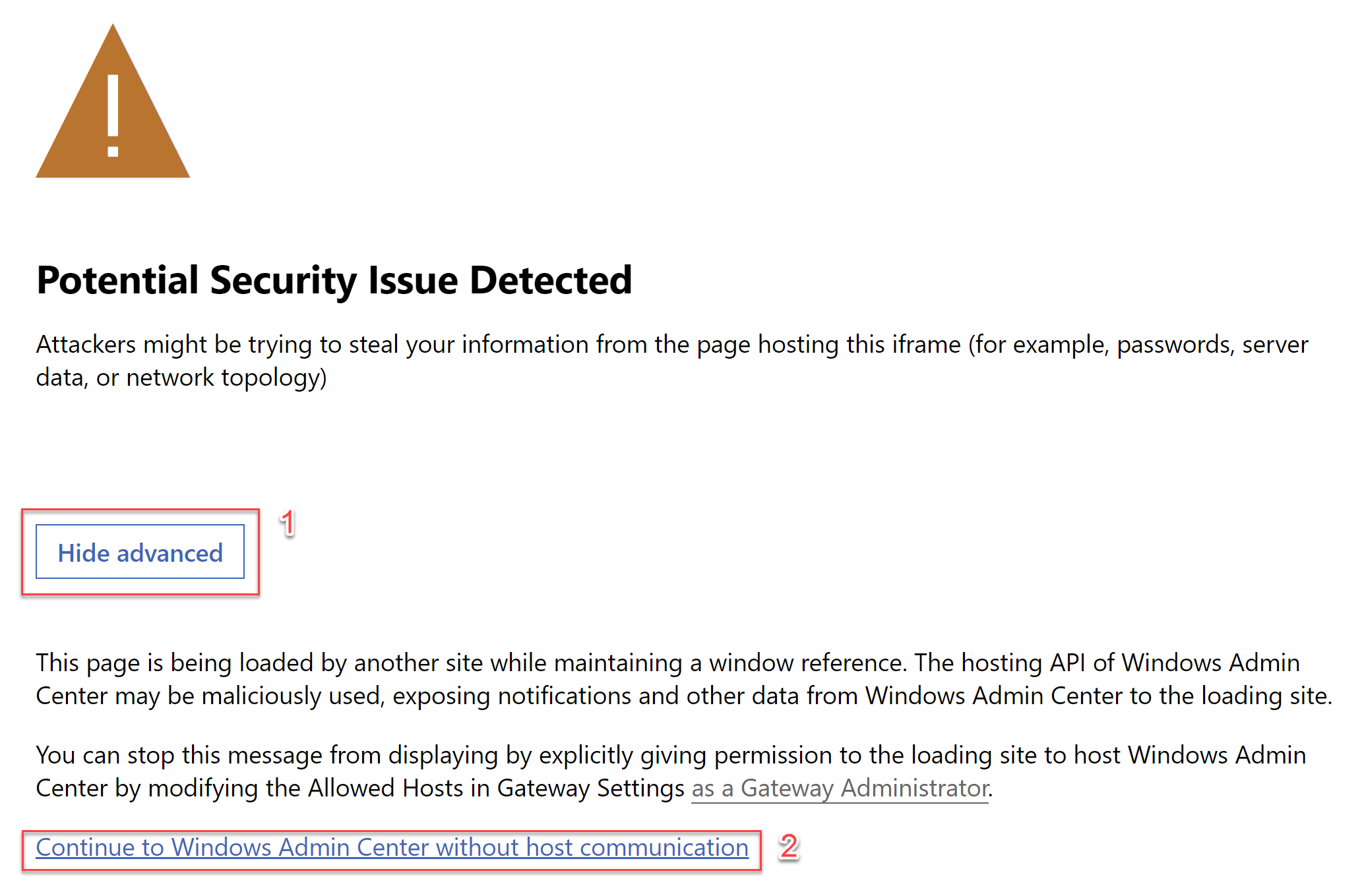
PRO TIP: If you are not able to see the link or the complete text after clicking on the "Advanced" button, press F11 to enter the full-screen mode. This should make the entire text and the link visible. Another way is to set the zoom level to a low number to ensure the whole text is visible.
Finally, click on the gateway to connect.
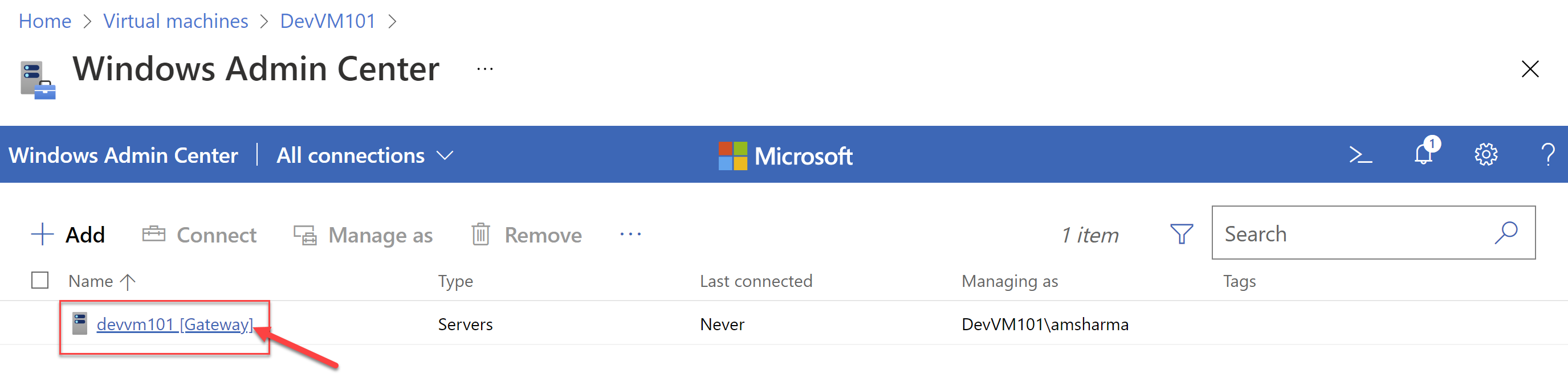
You are now finally connected with the Windows Admin Center. Explore the different options available to you here to manage your server.
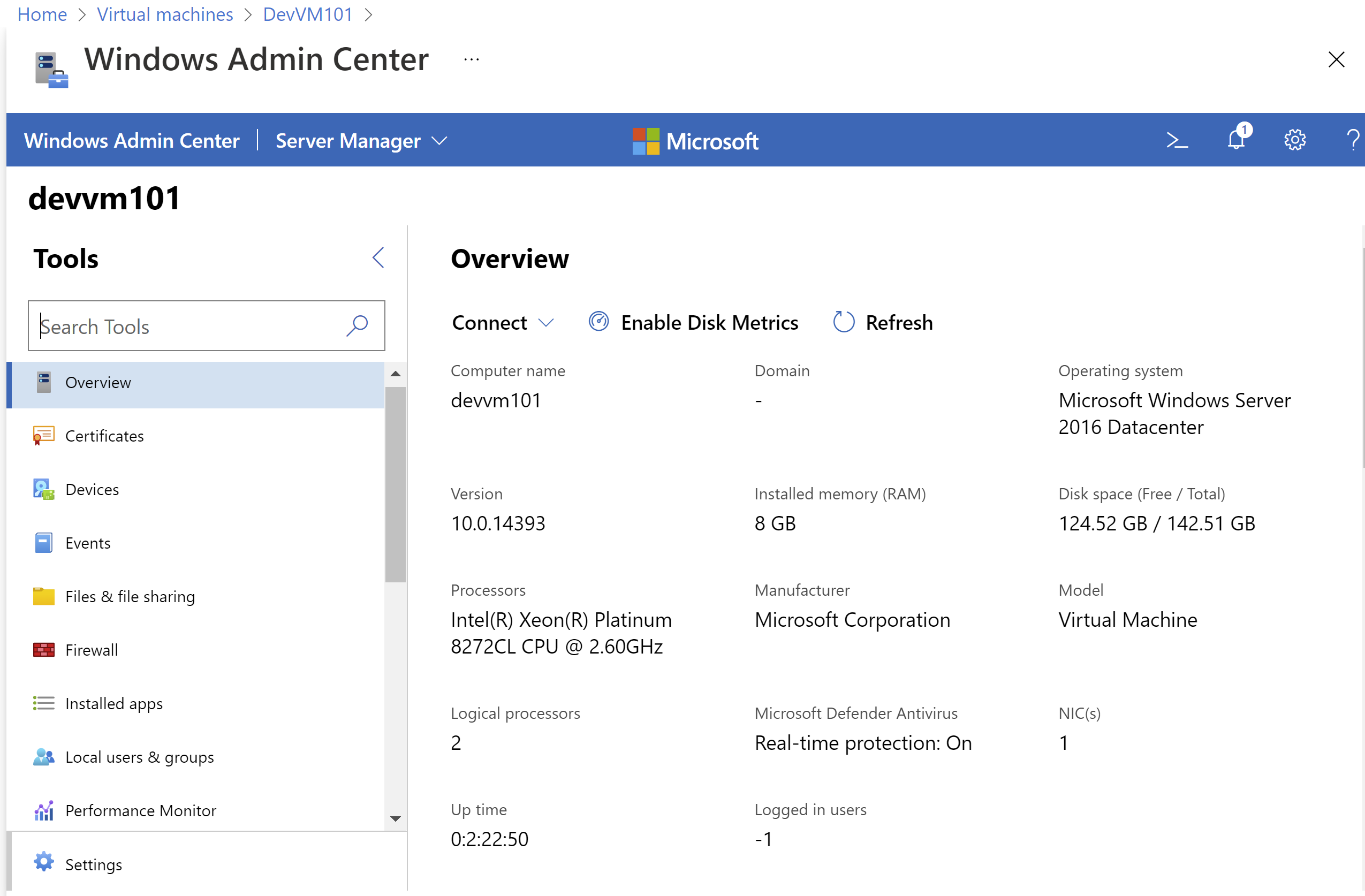
We will explore these options in detail in the upcoming posts.