Windows Admin Center in the Azure portal - 5 Working with it
@20aman Mar 02, 2022This blog is a part of the Windows Admin Center in the Azure portal series. You can find the Index of this series here: Windows Admin Center in the Azure portal.
In the last post, we saw how to connect to the Windows Admin Center. In this post, we will explore it in detail. It helps you to manage the Windows Server directly from the Azure portal similar to the on-premises version of the Windows Admin Center.
Getting Familiar with the UI
Let's start by getting familiar with the User Interface (UI) of the Windows Admin Center.
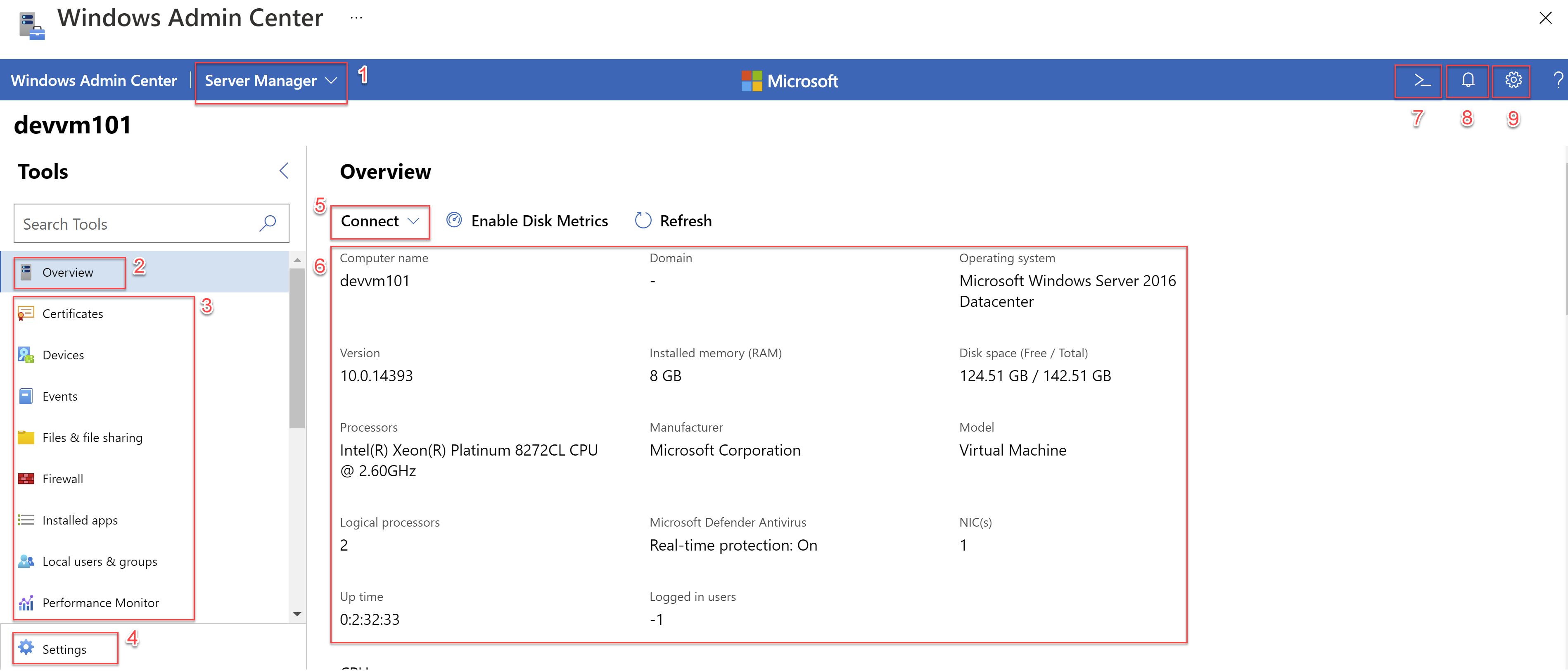
As you see above, the various parts of the Windows Admin Center are as below. Note that the line item corresponds to the number in the above screenshot.
- At the top you select the connection type. You have Server Manager selected. Other choices include Computer Management and Cluster Management. These choices are not relevant right now but will be helpful in the near future to manage the Computers and Clusters.
- The main page can be accessed from the Overview screen. This is the default screen that is presented when you open Windows Admin Center. We will discuss more on this in points #5 and #6 below.
- There are various tools in this section. Use the vertical scroll bar to view all of these tools.
- You can view different Settings on the VM from here.
- You can use the Connect option in the Overview page to either do Remote Desktop or open a PowerShell session to the computer.
- The main page for the Overview provides lots of detail for the VM including internal computer name, domain, operating system, version, memory, disk space, processor, uptime, etc. This also provides the graph for CPU, memory, and network usage.
- This option shows you various PowerShell script samples for the tool that you have selected from the #3 section above. E.g. for the Installed apps section, it shows you commonly used scripts like enabling and disabling features, removing apps, etc.
- This is the notification section for the whole Windows Admin Center
- This is the Settings section for the whole Windows Admin Center which includes accounts management (with which you connected to it), language/region selection, personalization (selection of light or dark modes), and various other settings.
Using Azure services in Windows Admin Center
To be able to use Azure services in the Windows Admin Center you need to register the gateway with Azure. You can do so by navigating to the settings and then going to Account i.e. the first setting. Then click on the link for "Register with Azure".
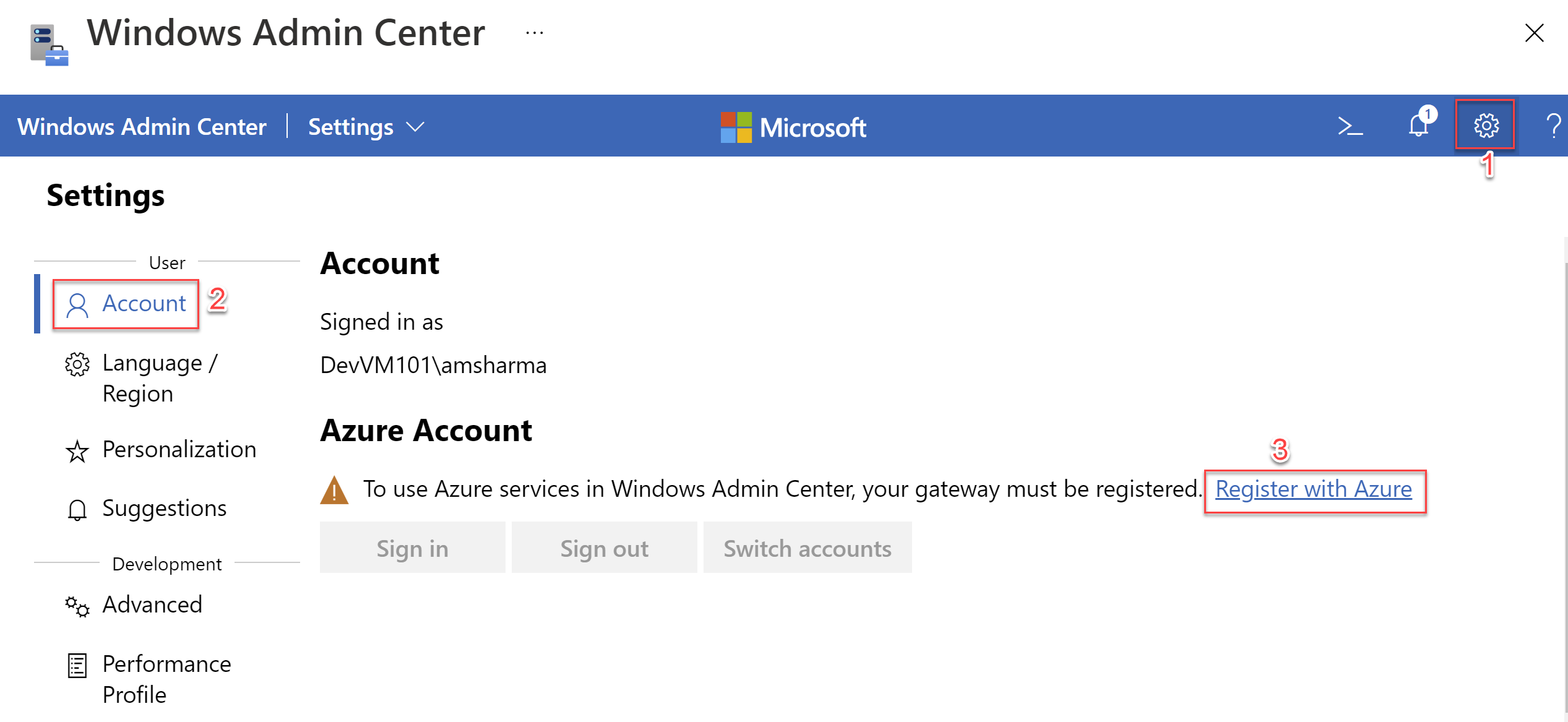
VM Settings
Navigate to the VM settings by clicking on the Settings under the tools section (on the left bottom corner). Here you can manage the below settings:
- File Shares (SMB Server) settings
- Environment Variables - both user and system variables
- Power Configurations
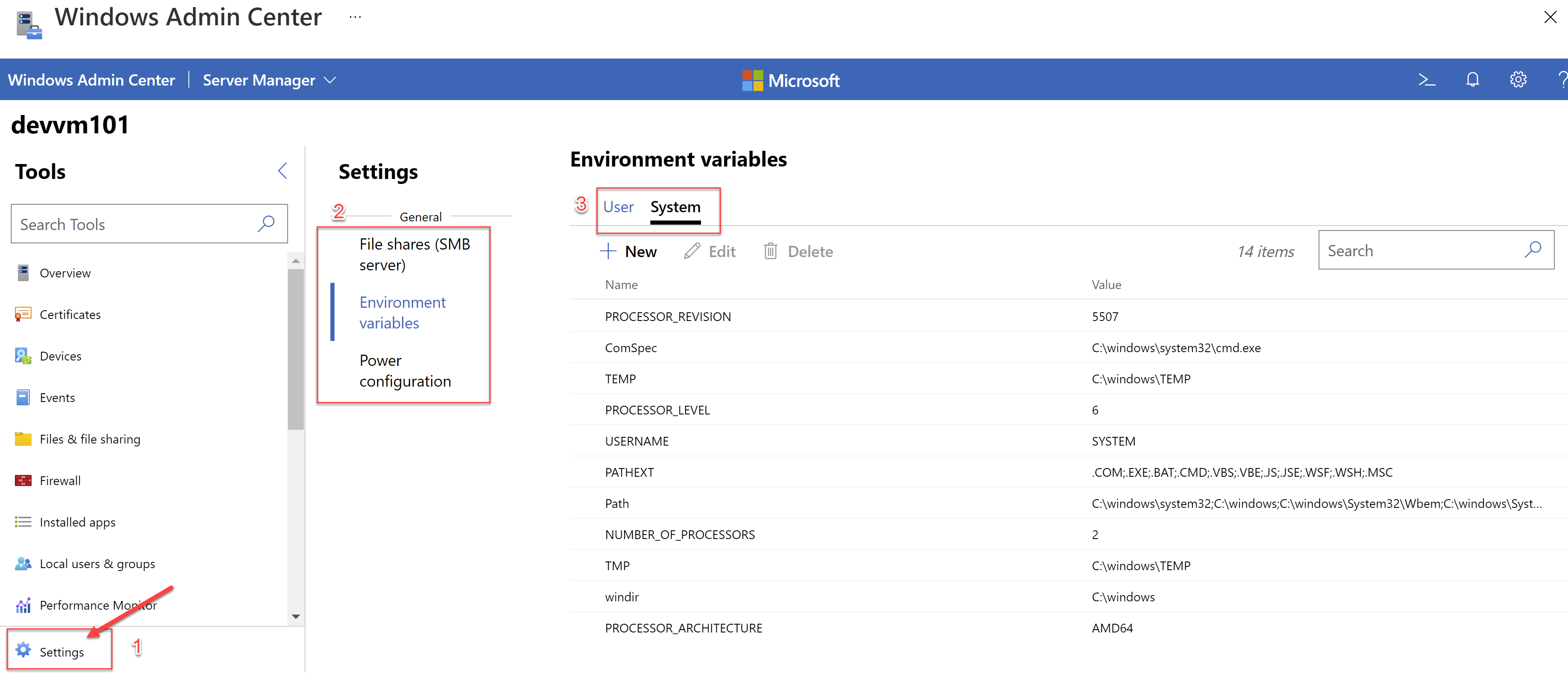
You can not only view the settings but also add/update the settings. E.g. you can create a new environment variable for the user or system. Or you can update the power configuration to a balanced, high-performance, or power saver.
Windows Admin Center Settings
The Windows Admin Center Settings can be accessed by clicking on the gear icon on the top right section. These settings are clubbed into 3 categories which include:
- User settings
- Development settings
- Gateway settings
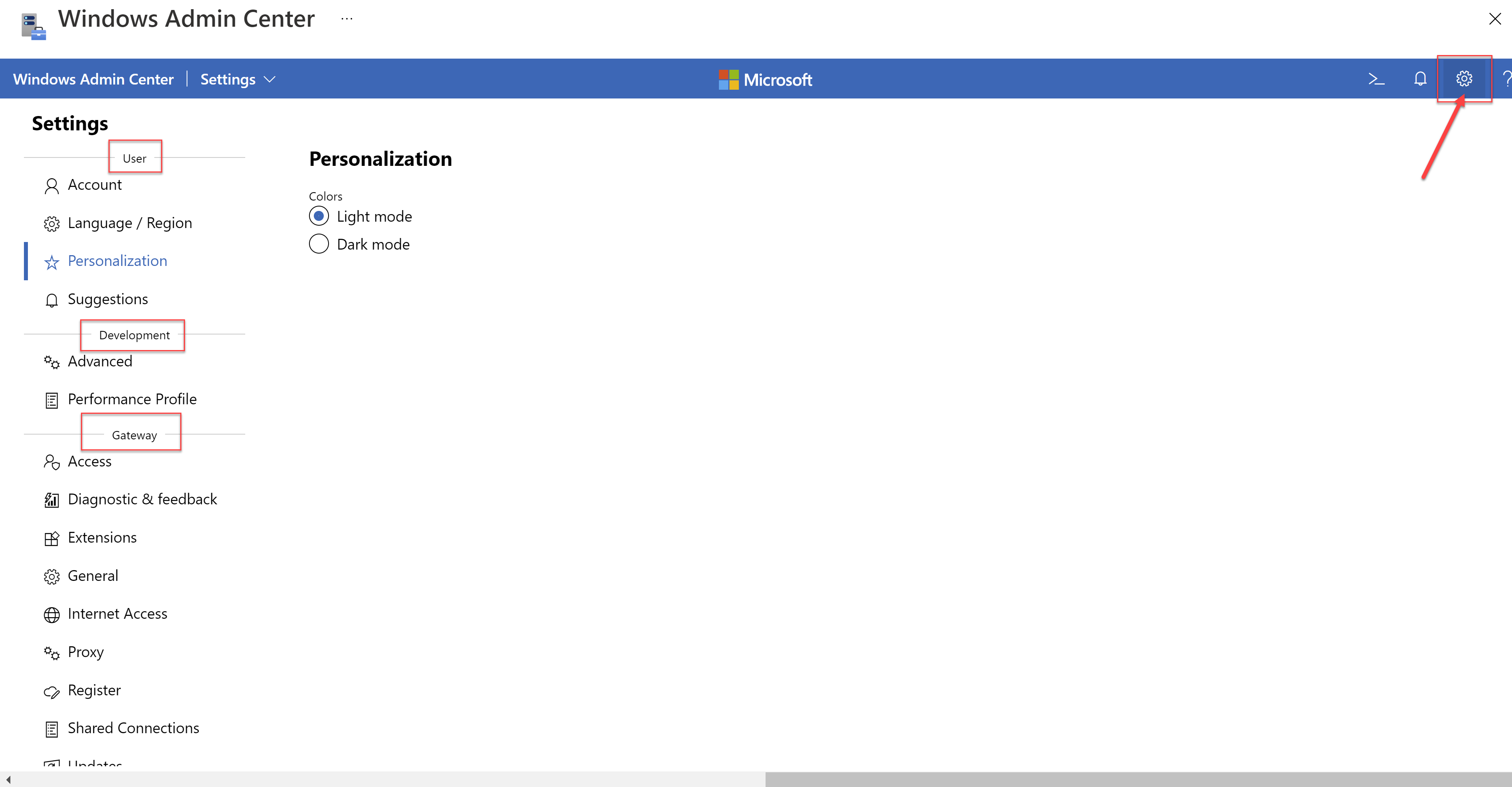
User settings deal with the account, language, region, personalization-related settings. This is where you select if you want the default light mode or the dark mode.
The development settings section is where you can enable the toolset to build extensions for the Windows Admin Center itself. It allows you to collect performance data as well.
The gateway section allows you to control the gateway settings i.e. how you connect to the Windows Admin Center.
In the next post, we will look at various tools present in the Windows Admin Center.