Windows Admin Center in the Azure portal - 7 Various Tools - Part 2
@20aman Mar 04, 2022This blog is a part of the Windows Admin Center in the Azure portal series. You can find the Index of this series here: Windows Admin Center in the Azure portal.
In the previous post, we looked at the first 9 tools in the Windows Admin Center. In this post, we will explore more tools present in it. These tools are what provide server management functionality.
10. Processes
With Processes, you can view all the processes on the VM. You can also start a new process or end an existing one.
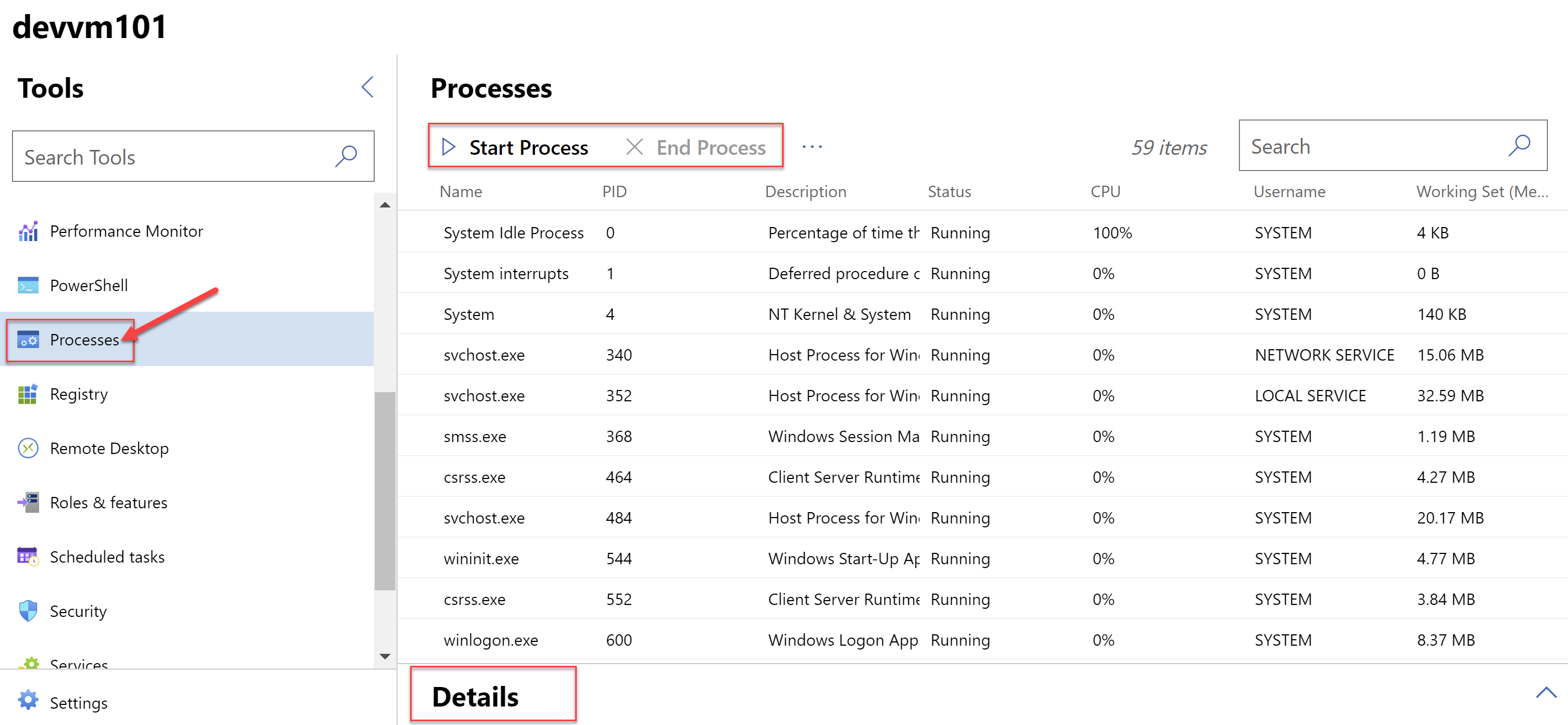
11. Registry
In the Registry tool, you can view the existing registries. You can also export or create a new registry.
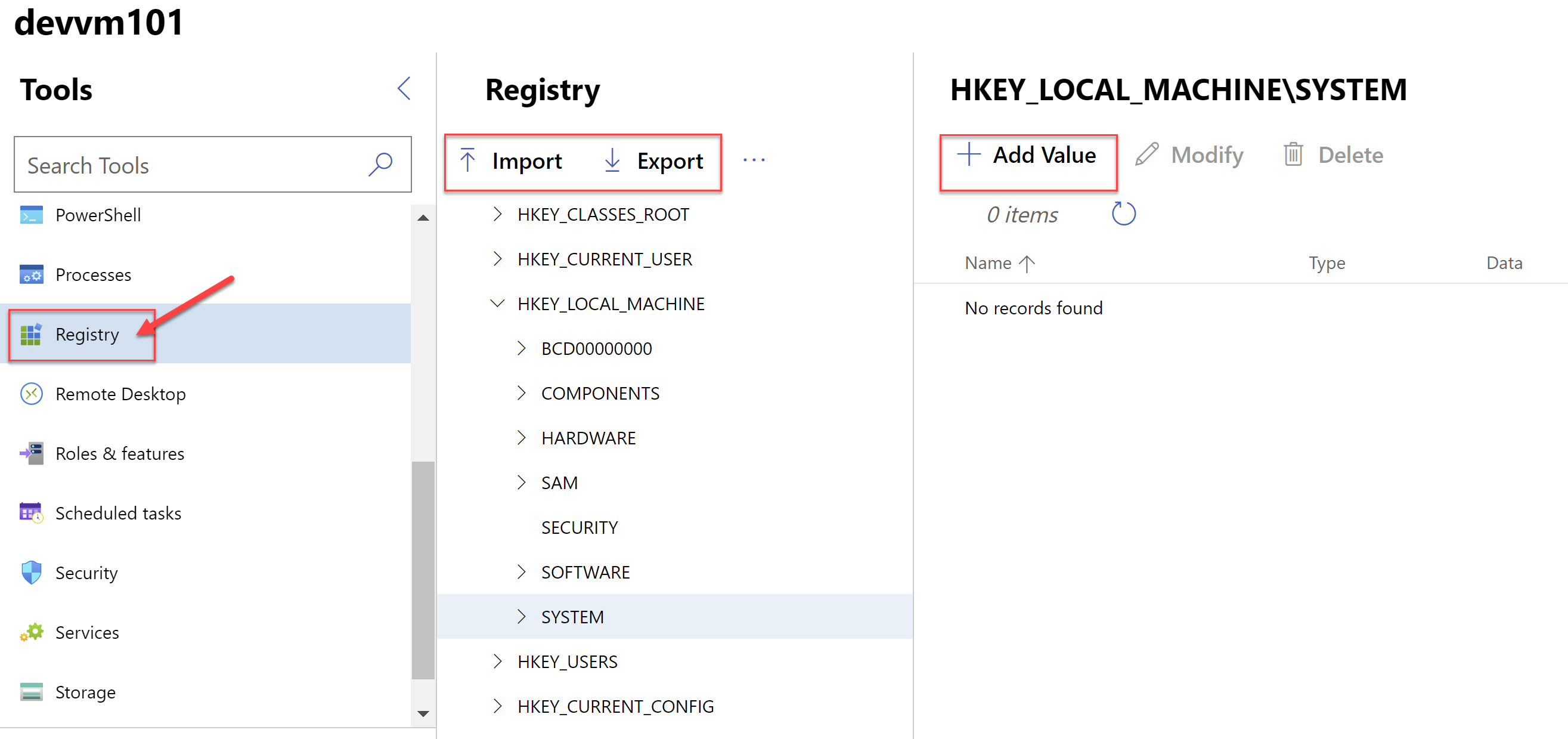
12. Remote Desktop
From the remote desktop, you can connect to the VM and perform VM operations (that you can't from the Windows admin center. First, you provide the credentials and connect to the VM.
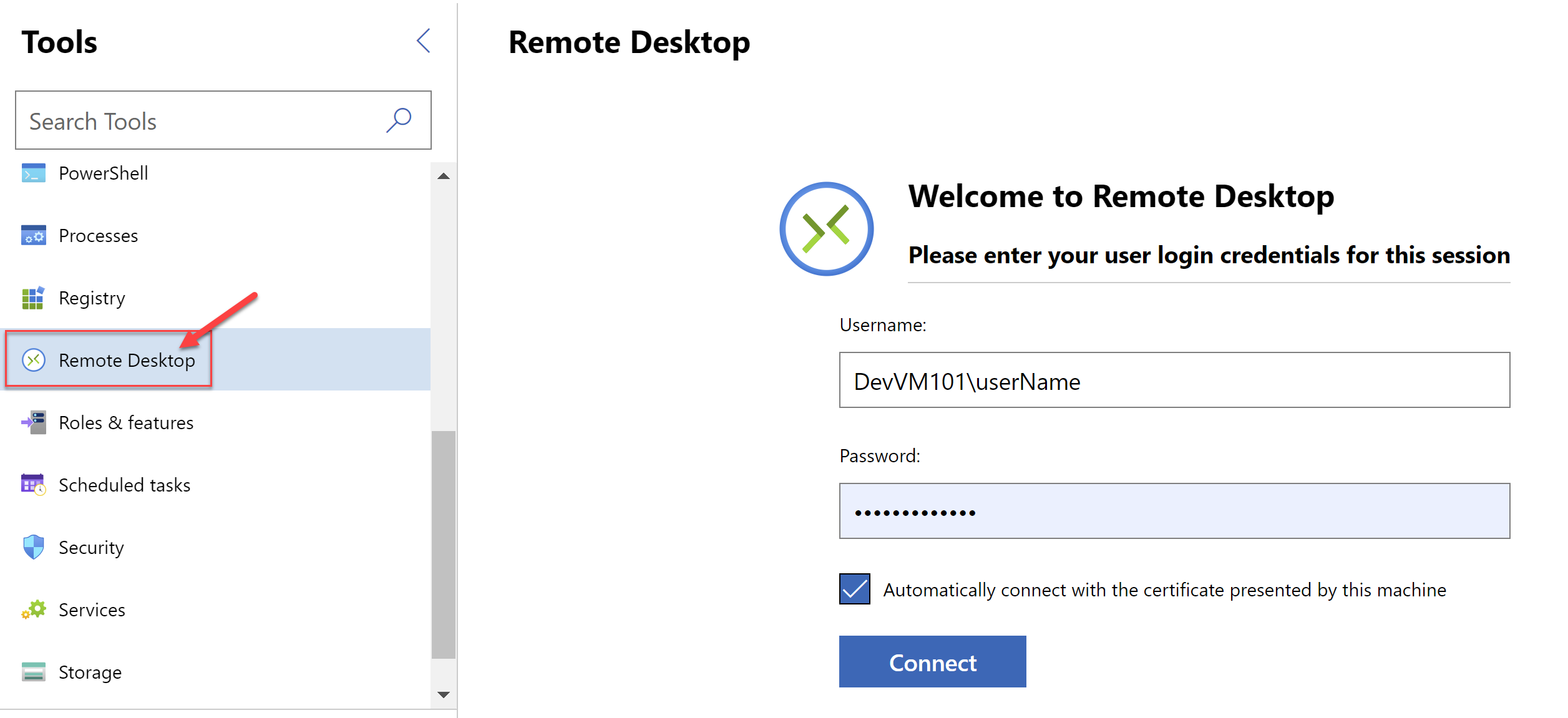
Then, once you are connected you can perform operations on the VM, or disconnect. You also have the option to send the Ctrl+Alt+Del keyboard combination to the VM.
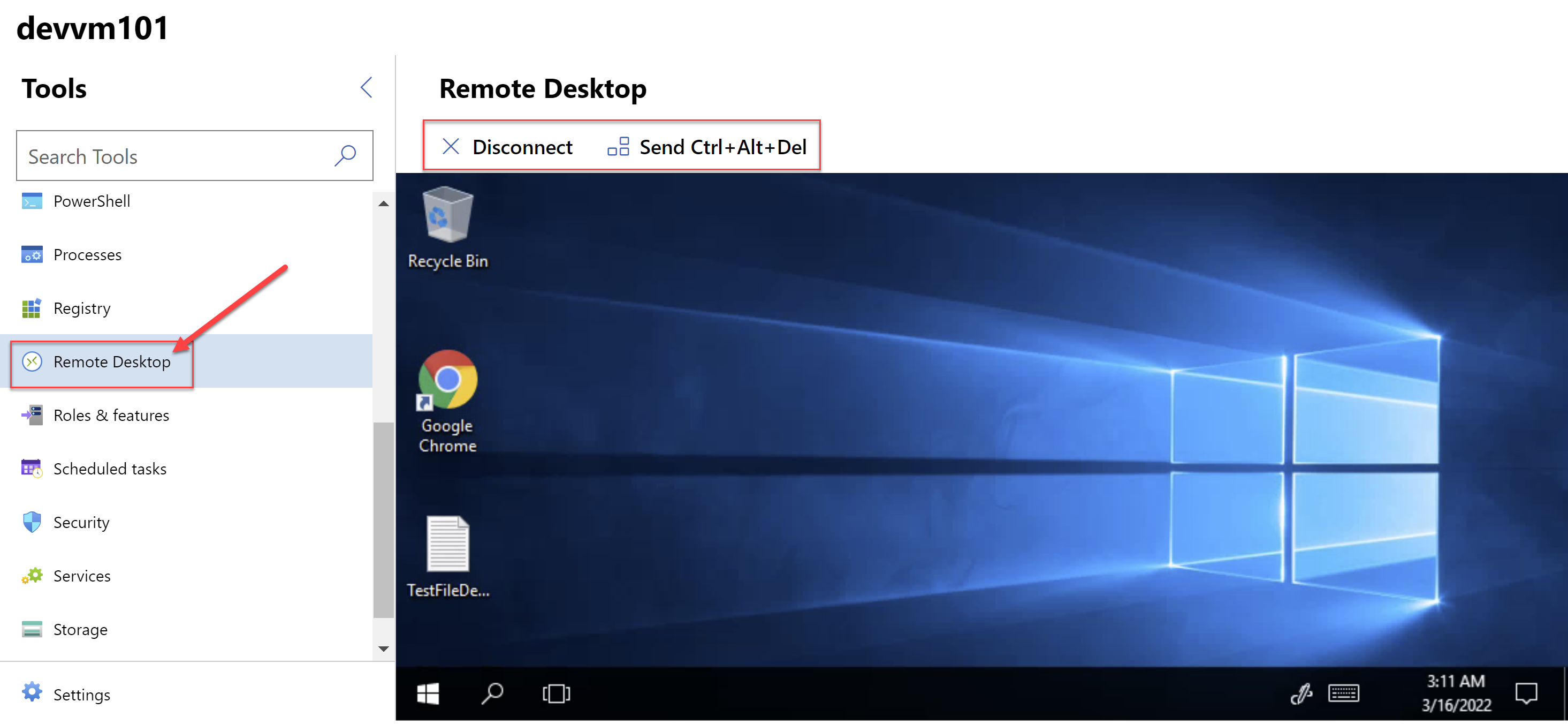
13. Roles & features
From roles and features, you can view current roles and features and also add/install new ones.
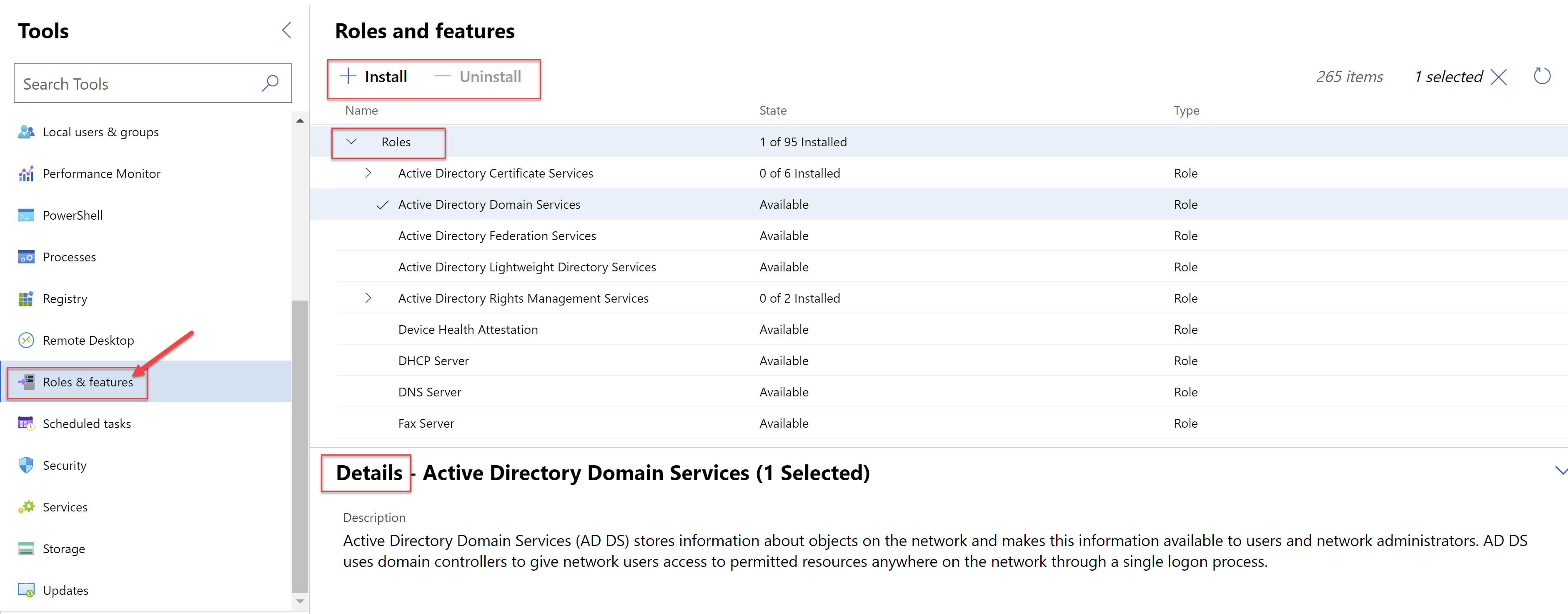
14. Scheduled tasks
With scheduled tasks, you can view the "Task Scheduler Library". Here you can view all the existing tasks or you can create new tasks. You can also enable and disable existing tasks.
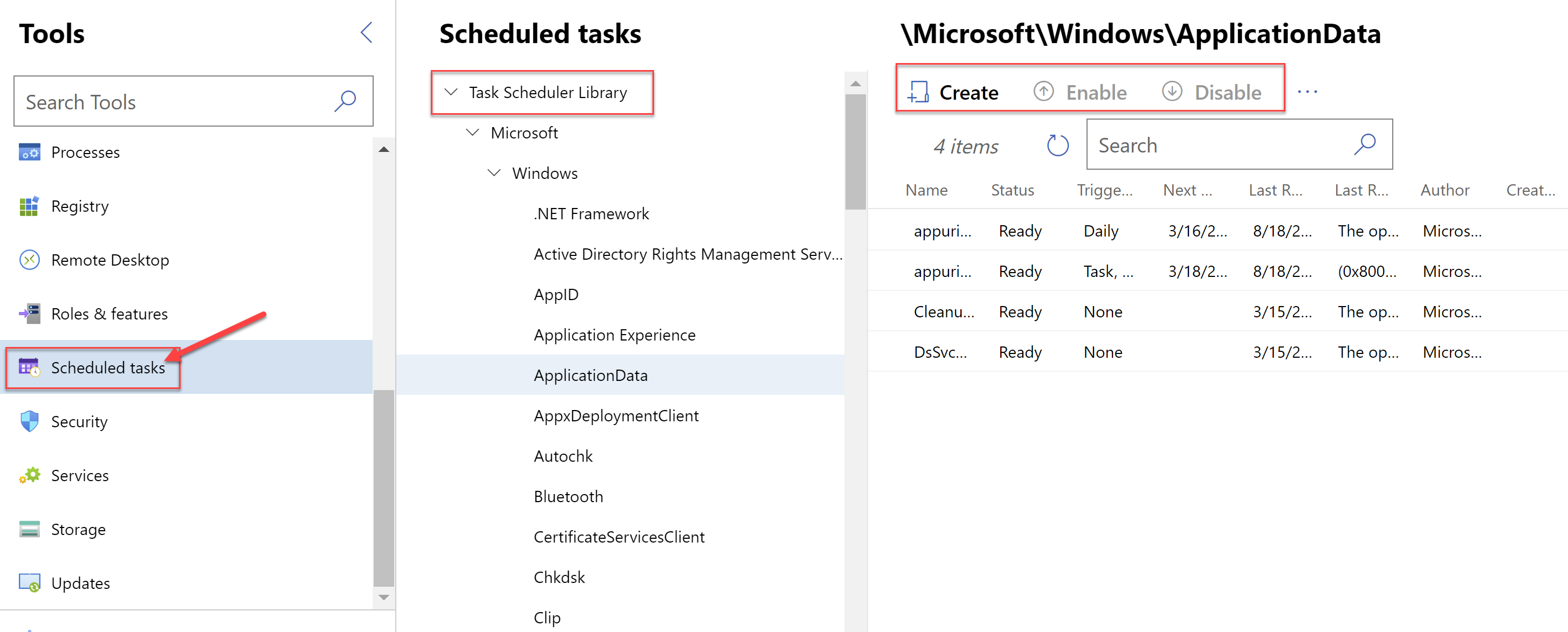
15. Security
Security is where you can access the Virus and threat protection. You can create or schedule a new scan and view the protection history. You can schedule daily or weekly scans here.
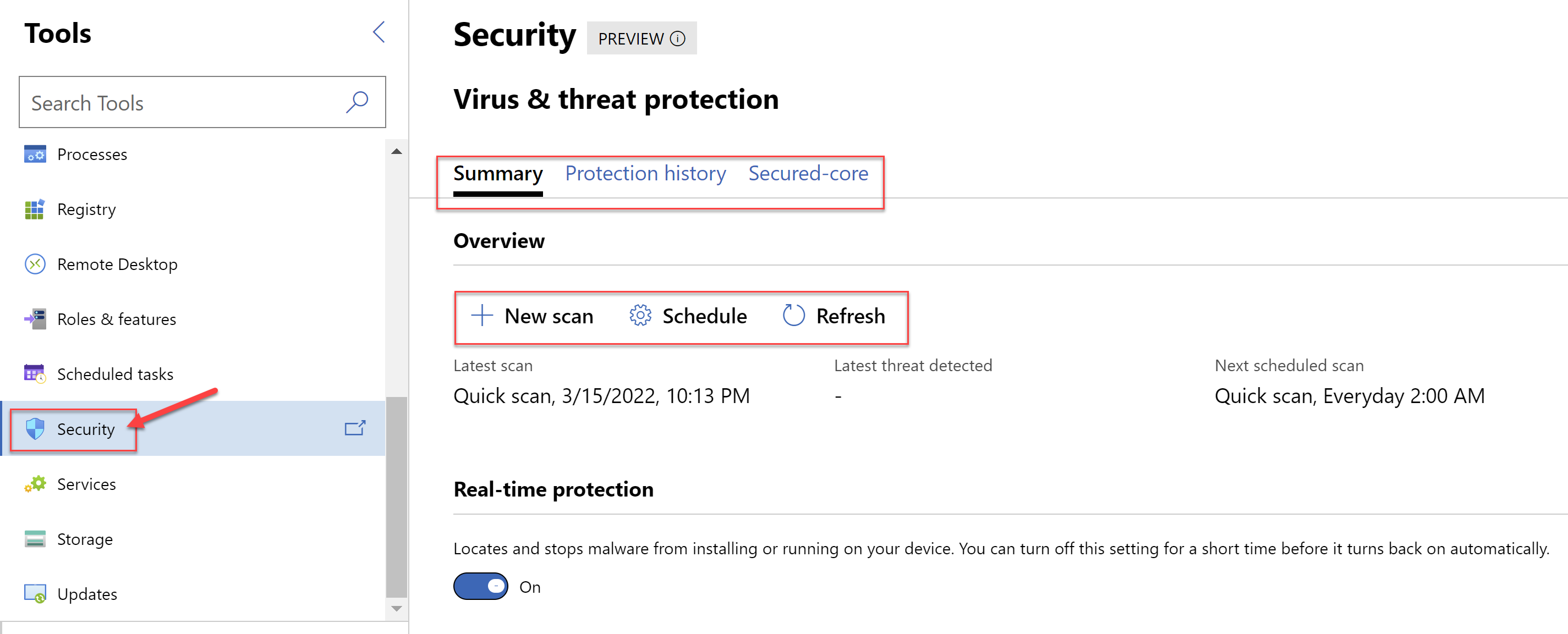
16. Services
The Services tool is similar to the "services.msc" management tool on the VM. It lets you manage all the services. You can Start and Stop any service. You can also change different settings for a service like a startup mode, log-on account, recovery options, etc.
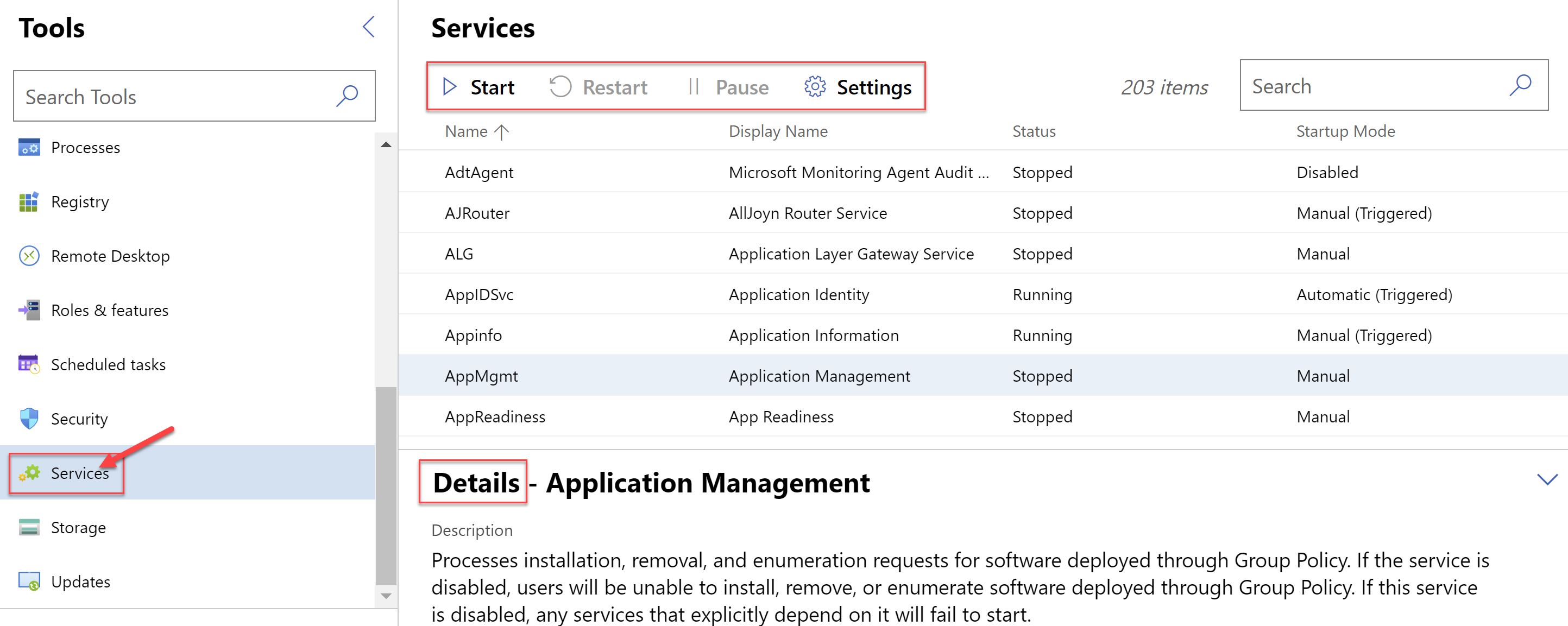
17. Storage
Storage tool is similar to disk management. You can view all the disks and volumes in the VM here. You can also create a new volume or initialize a disk here. Imagine you added or upgraded a disk in the Azure portal. You can then visit this tool and initialize that new disk and create a volume from the same.
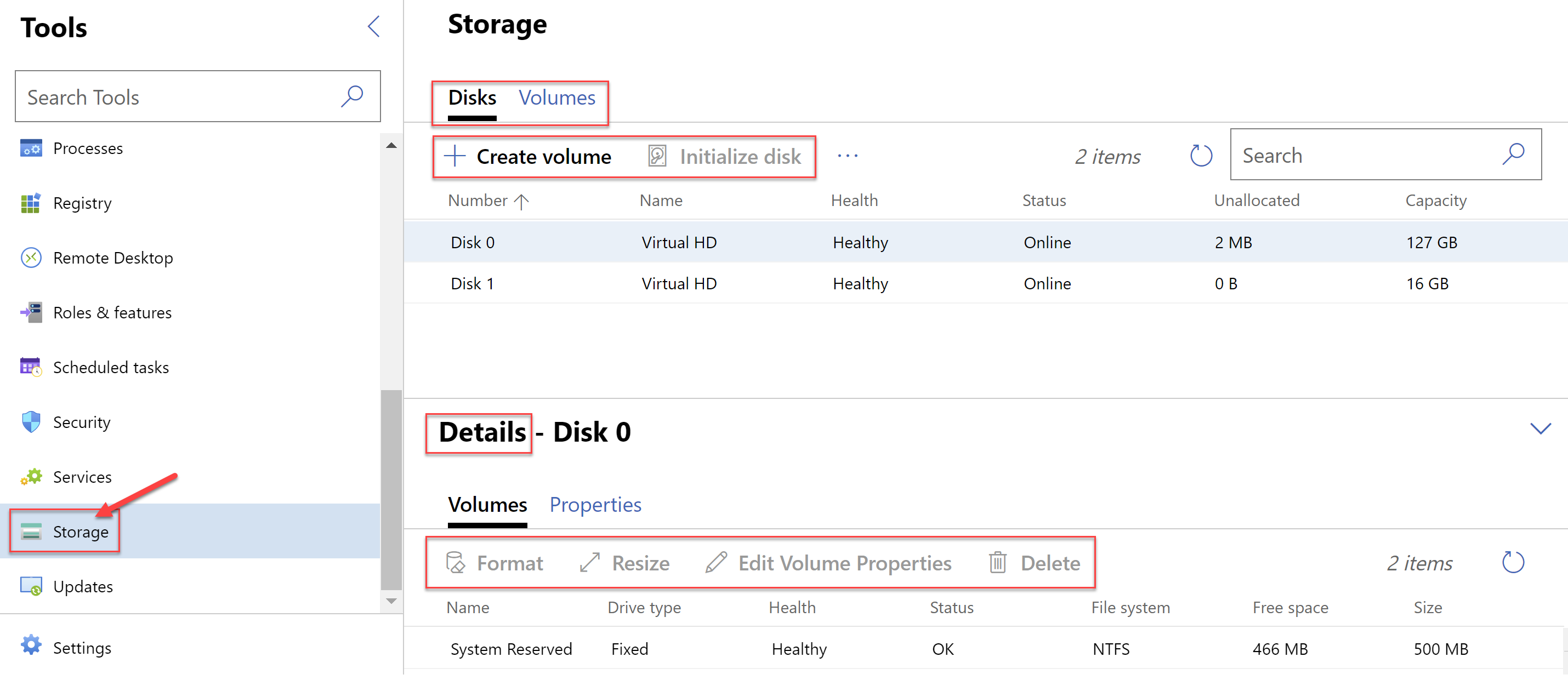
18. Updates
Updates tool lets you manage the updates on the VM. You can view available updates and also trigger the installation of the same. You can also view the Update history.
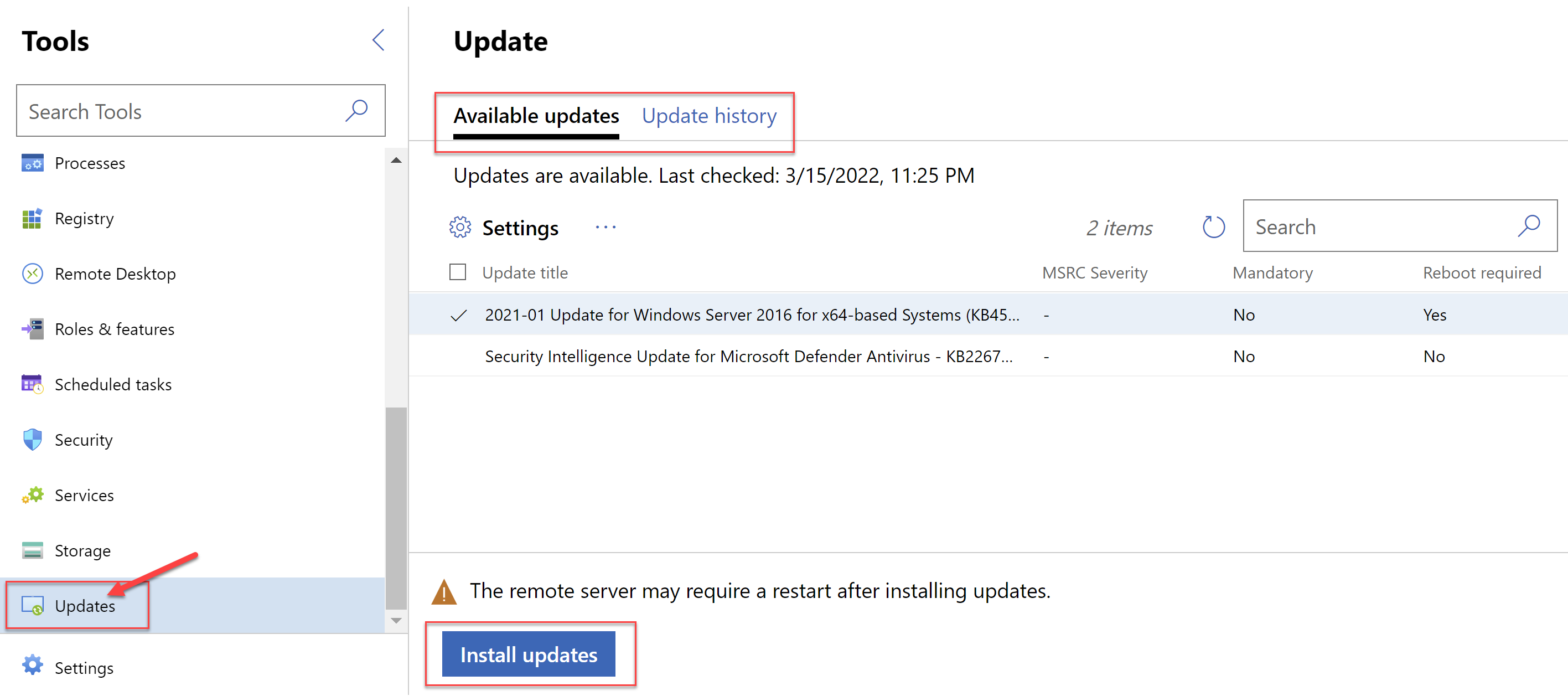
These are all the tools that are available in the Windows Admin Center today. The best way to learn about each is to play around and experiment with these tools on a demo VM.
In the next post, we will look at some caveats with the Windows Admin Center.